+منوی سایت
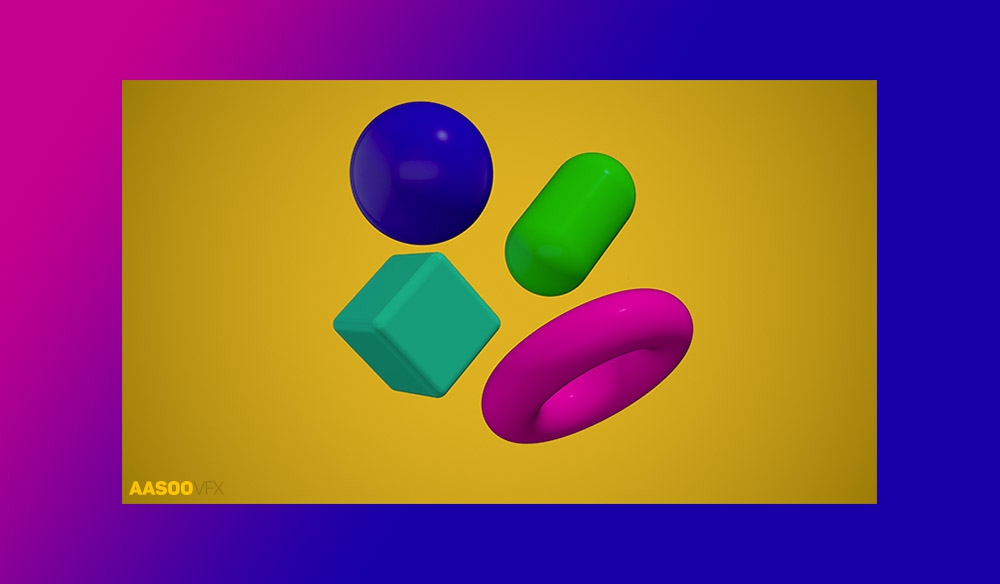
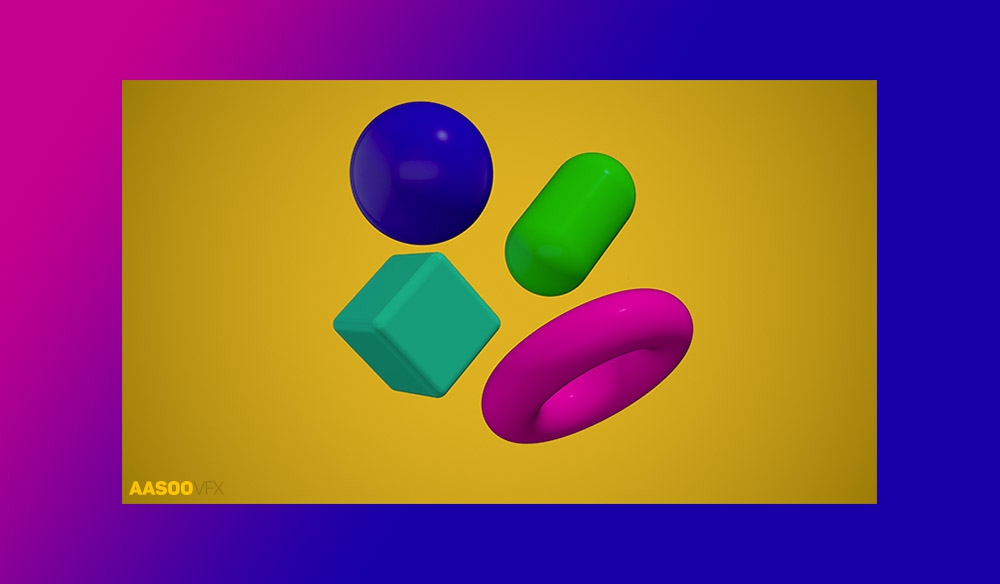
اگر هنوز یک تدوینگر یا طراح باتجربه هستید و در مورد رفتن به افتر افکت احساس هیجان می کنید ، من شما را تشویق می کنم که سرانجام به آن هدف برسید. تدوینگران ویدئو ممکن است کاملاً راحت کار کنند و کاملاً در داخل Non-linear editors) NLE) ترجیحی خود کار کنند و طراحان از جنبه فنی ویدیو دلهره داشته باشند و این کاملاً قابل درک است. با این حال ، After Effects ابزارهای قدرتمندی را به طور واضح پیشرفته تر از Premiere Pro و Photoshop ارائه می دهد.
اگر هنوز در برنامه، کاملاً تازه کار هستید ، فرصتی برای کمی پیشرفت کردن وجود دارد. بیایید یکی از اساسیترین و ضروریترین عناصر افترافکت Solid Color Layer (لایه رنگ یکدست) را انتخاب کنیم.
دقیقاً یک لایه Solid Color چیست؟
بنابراین دقیقاً یک Solid Color Layer در افتر افکت چیست؟ به زبان ساده ، این یک لایه تک رنگ ساده است. به طور خاص ، این یک شی دو بعدی مبتنی بر برداری است که با حداقل داده ها تولید می شود – فقط یک مستطیل با مقادیر رنگ ، ارتفاع و عرض به آن اختصاص داده شده است.
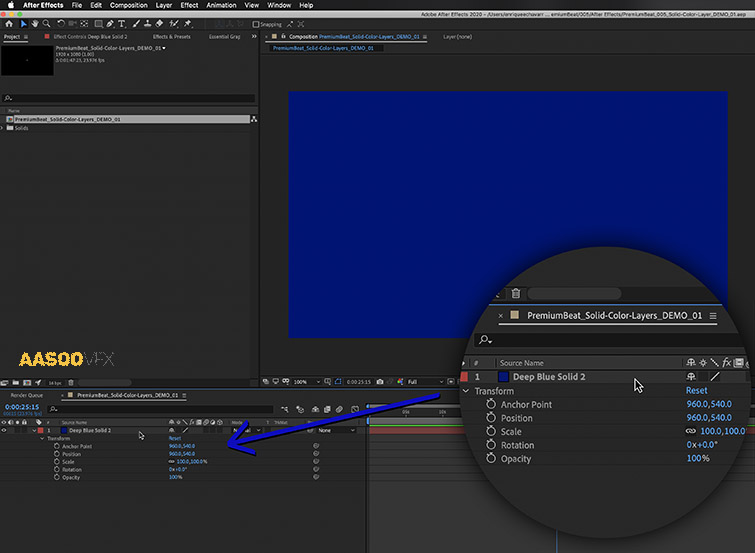
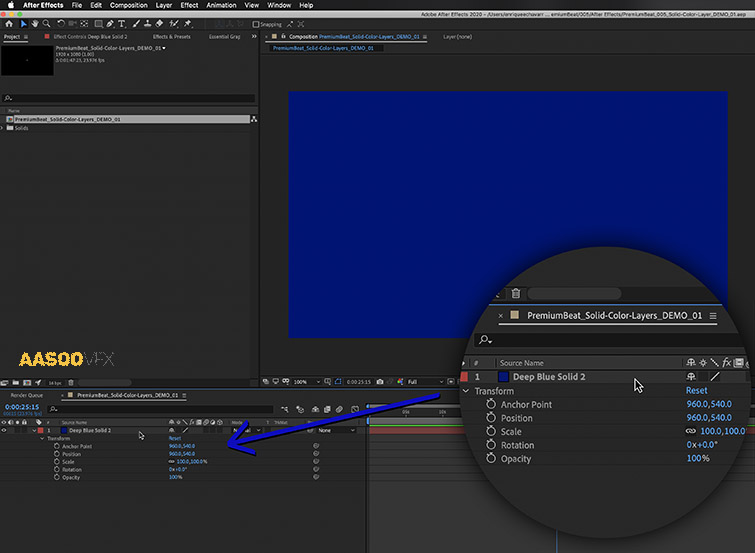
انواع دیگر لایه ها شامل Shape Layers ، Adjustment Layers ، Cameras ، Lights و Null Object ها است. هر یک از توابع و پارامترهای منحصر به فرد ، برخی پیشرفته تر از دیگران است. اگر با افتر افکت نسبتاً تازه کار هستید ، این کار را ساده انجام دهید. ابتدا با درک Solid Color Layer شروع کنید. به محض استفاده از Solids همراه با تصاویر و ویدئو ، آماده استفاده از امکانات کامل انواع لایه ها خواهید بود.
Solid ها لایه قدیمی افتر افکت
اگرچه Solid ها از انواع لایه قدیمی تری در داخل افتر افکت هستند ، اما به دلیل سادگی آنها از لحاظ ارتباطی ماندگار می شوند. به عنوان مثال ، یک لایه Solid Color می تواند نتایج همان لایه Shape را بدست آورد ، اما اگر تمام آنچه شما نیاز دارید یک شکل مستطیلی ساده باشد ، یک لایه Solid از نظر پردازش و حافظه بسیار سبک تر خواهد بود. علاوه بر این ، بسیاری از جلوه ها و پلاگین های قدرتمند طراحی شده اند که به طور خاص در لایه های Solid مانند Element 3D استفاده می شوند. این قابلیت ساده و در عین حال قوی دقیقاً به همین دلیل است که لایه های Solid Color برای کار در After Effects اساسی هستند.
چگونه می توانم یک Solid Color Layer در افتر افکت ایجاد کنم؟
ایجاد یک لایه جامد ساده است. به منوی کشویی Layer بروید و در بخش New گزینه Solid را انتخاب کنید یا فقط از دستور کلید ( Command + Y در Mac و Control + Y در pc) استفاده کنید.
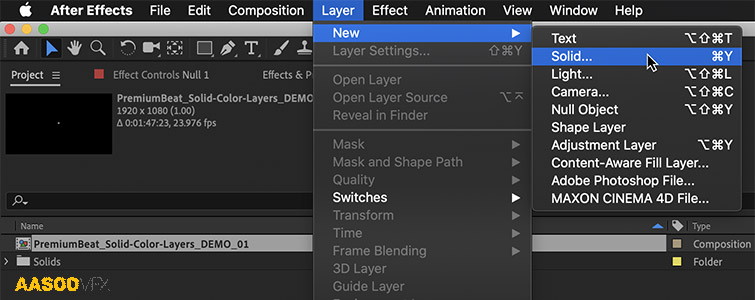
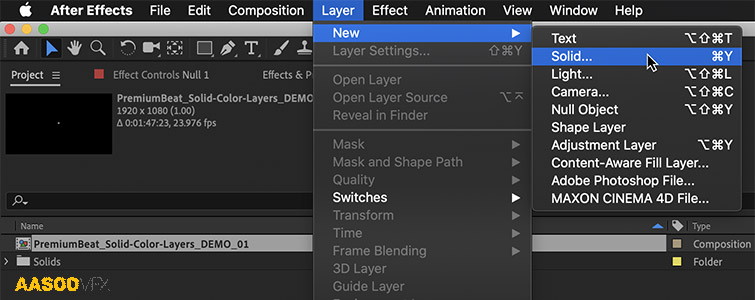
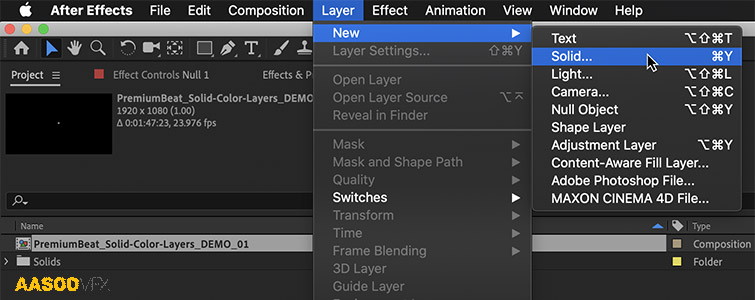
در داخل پنل Solid Settings می توانید ابعاد ، نسبت ابعاد و رنگ لایه Solid Color جدید خود را تنظیم کنید. اگر می خواهید ابعاد Solid شما با ابعاد ترکیب شما مطابقت داشته باشد ، کافیست روی گزینه Make Comp Size کلیک کنید.اگر بعداً باید ابعاد یا رنگ Solid خود را تنظیم کنید ، از دستور کلید Shift + Command + Y در Mac و Shift + Control + Y در pc استفاده کنید.
من یک لایه Solid Color ایجاد کرده ام. چگونه از آن استفاده کنم؟
هنگامی که لایه Solid Color خود را ایجاد کردید ، روش های زیادی برای استفاده از آن وجود دارد.
در اینجا برخی از رایج ترین برنامه ها را برای این نوع لایه اساسی بررسی می کنم.
Backgrounds ( زمینه ها )


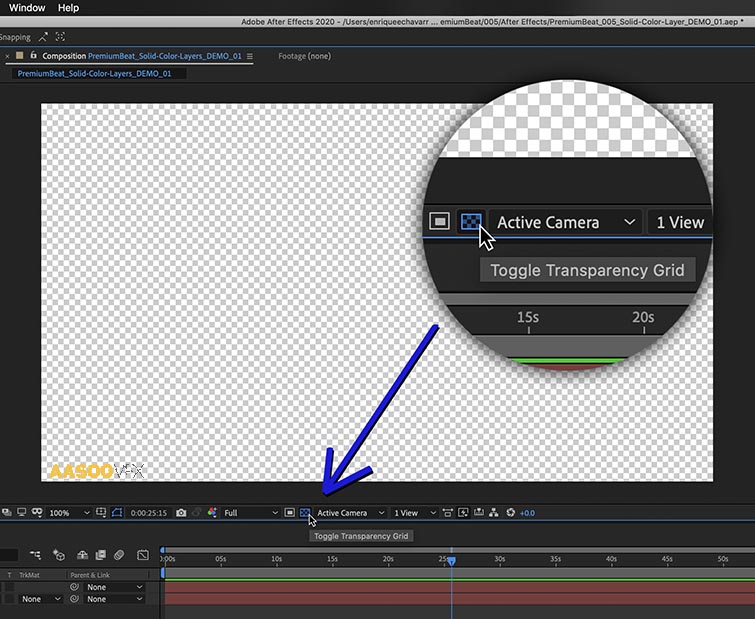
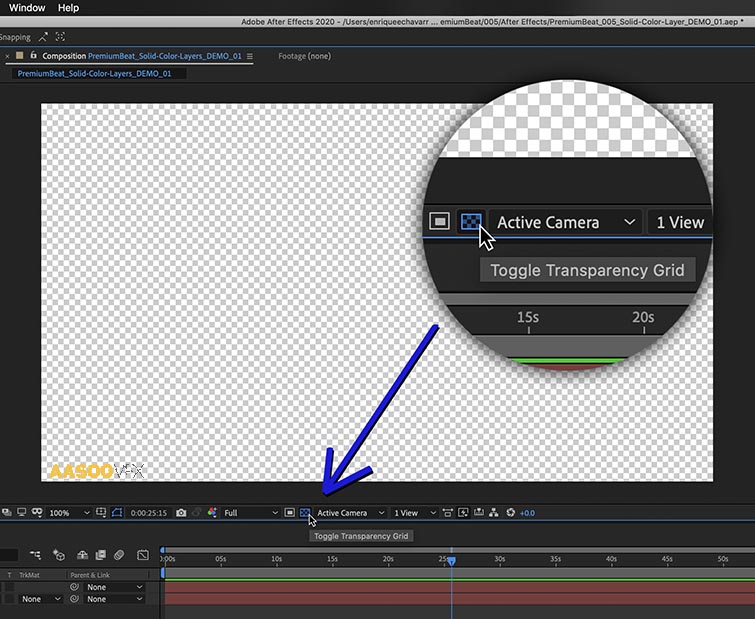
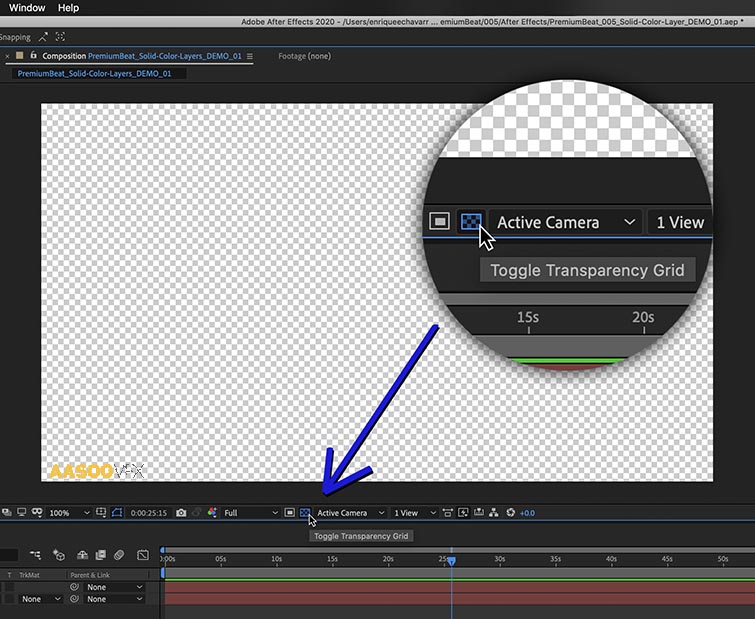
از یک لایه Solid به عنوان رنگ پس زمینه خود استفاده کنید
به همین دلیل ، بهتر است از یک لایه Solid به عنوان رنگ پس زمینه خود استفاده کنید ، حتی اگر تنها یک پس زمینه سیاه و سفید ساده باشد. از آنجا که Solid ها از نظر فنی اشیا ۲ دو بعدی هستند ، حتی در صورت انیمیشن پویا و اشیا ۳D سه بعدی نیز می توانند در ترکیب شما ثابت بمانند. من شخصا دوست دارم با دادن یک وینیت (vignette)با یک افکت (vignette)، کمی عمق به یک پسزمینه اضافه کنم. بعدا بیشتر درباره اعمال این اثر توضیح خواهم داد.



Faux-3D
در حالی که یک لایه Solid Color شی ۲D است ، شما می توانید آن را به یک لایه سه بعدی در ترکیب خود تبدیل کنید. در حقیقت ، این مورد در مورد هر شی ۲ بعدی مانند تصویر یا فیلم صدق می کند. برای تبدیل یک لایه ۲ بعدی به یک لایه سه بعدی ، کافی است جعبه زیر نماد مکعب کوچک را در جدول زمانی خود تغییر دهید یا روی لایه کلیک راست کرده و ۳D Layer را انتخاب کنید.
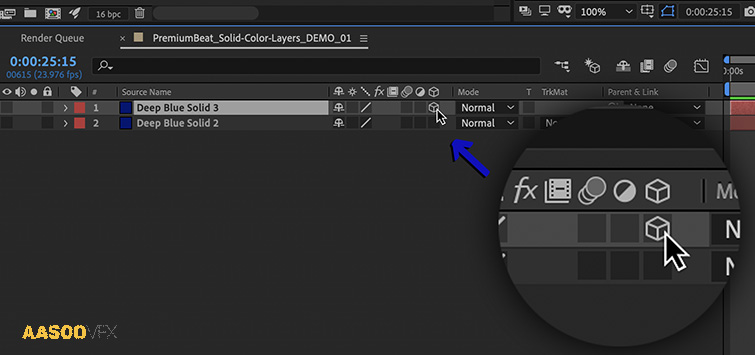
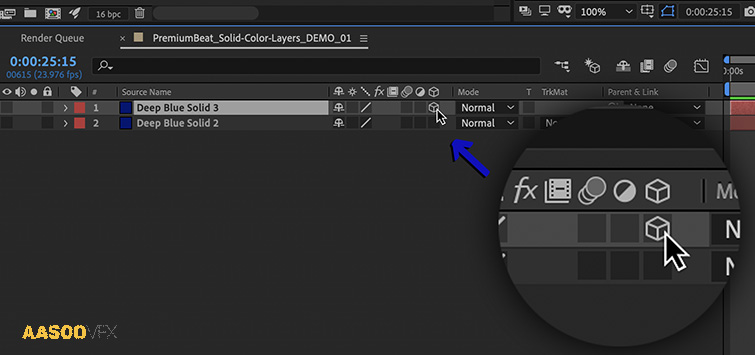
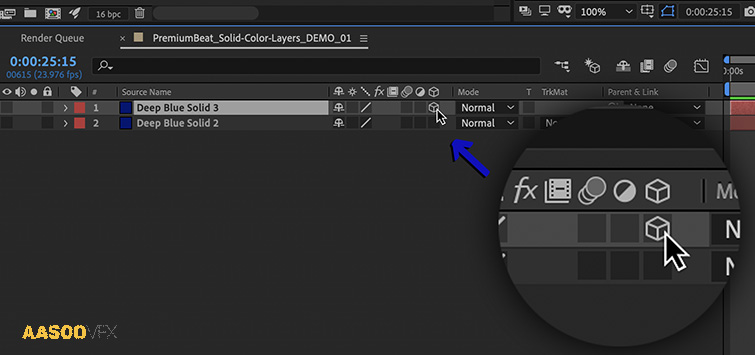
اگرچه هنوز از لحاظ فنی یک جسم ۲ بعدی است ، اما تبدیل Solid ها ، تصاویر و فیلم ها به لایه های سه بعدی باعث می شود تصاویر تخت شما در فضای سه بعدی شناور شوند. این جسم تخت فاقد مشخصات جانبی خواهد بود ، اما دارای صورت جلـــو و عقب ( پرسپکتیو )خواهد بود که به نوعی اختلاف منظر وجود دارد.
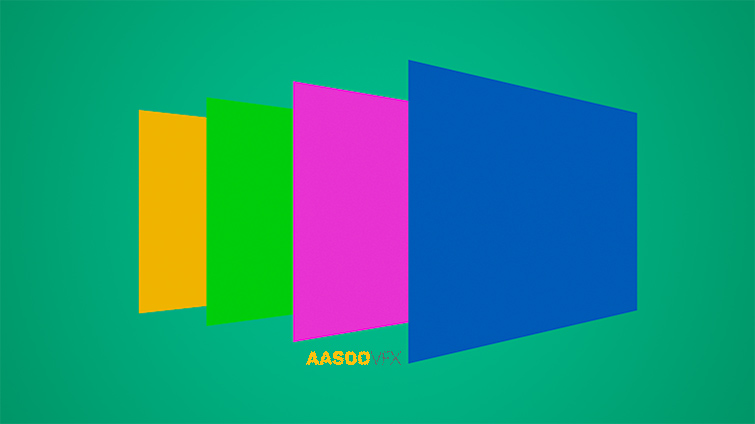
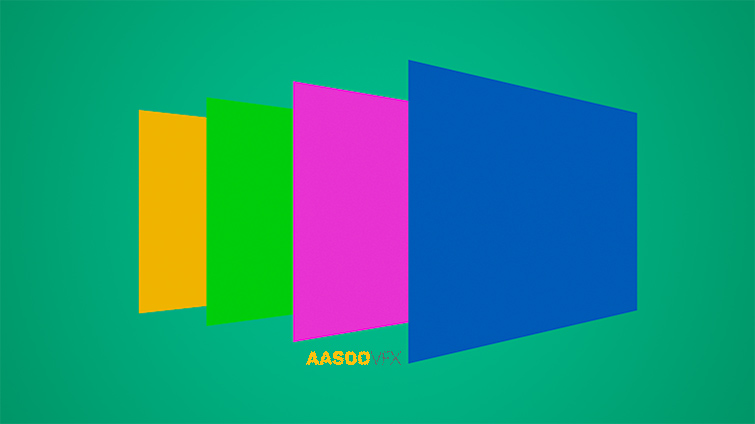
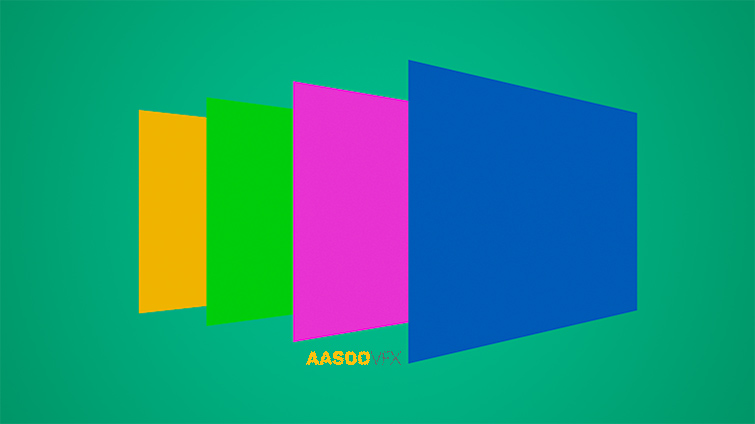
شما میتوانید از این وظیفه برای ایجاد محیطهای ساده برای یک صحنه سهبعدی یا حتی ایجاد اشکال سهبعدی و موثر در یک pinch استفاده کنید.
Effects ( جلوه ها )
بسیاری از جلوه ها برای تغییر و تنظیم تصویر یا ویدیویی که در After Effects وارد کرده اید ، طراحی شده اند. با این حال ، برخی از افکت ها به جای دستکاری ساده تصویر ، به طور خاص برای تولید تصاویر جدید و ارائه اشیا sim شبیه سازی شده ساخته می شوند. برای استفاده از این نوع جلوه ها ، به لایه ای نیاز دارید که بتوانید آن را روی آن قرار دهید. آنجاست که Solid ها وارد می شوند.
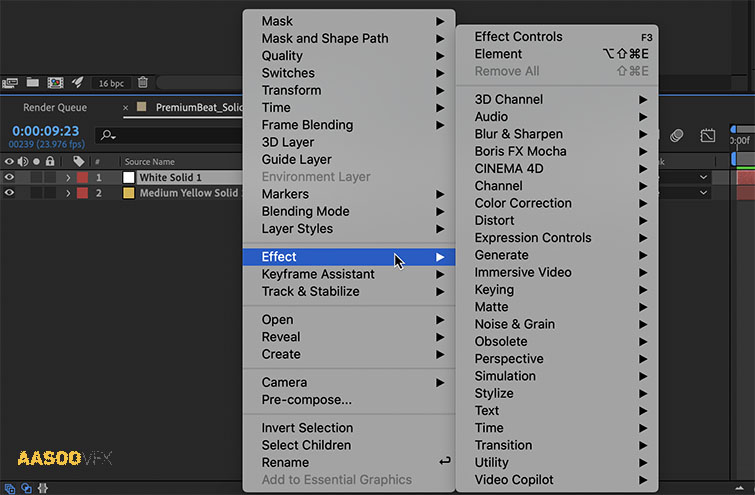
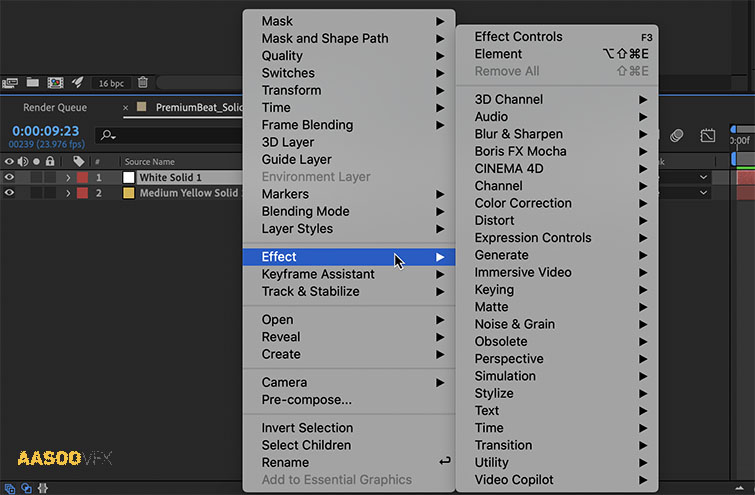
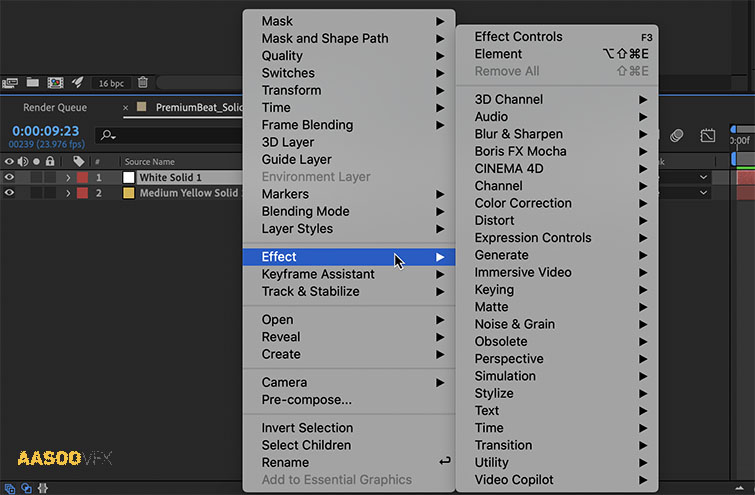
برای افزودن جلوه به لایه Solid Color خود ، می توانید روی لایه کلیک راست کرده و به Effect بروید یا لایه موجود در ترکیب خود را برجسته کنید و به منوی Effect در بالای صفحه خود بروید.
در اینجا من یک اثر Gradient Ramp را به یک Solid Color اعمال کرده ام. من می توانم تنظیمات این اثر را در صفحه کنترل Effect Controls اثر یا در جدول زمانی timeline خود تنظیم کنم.
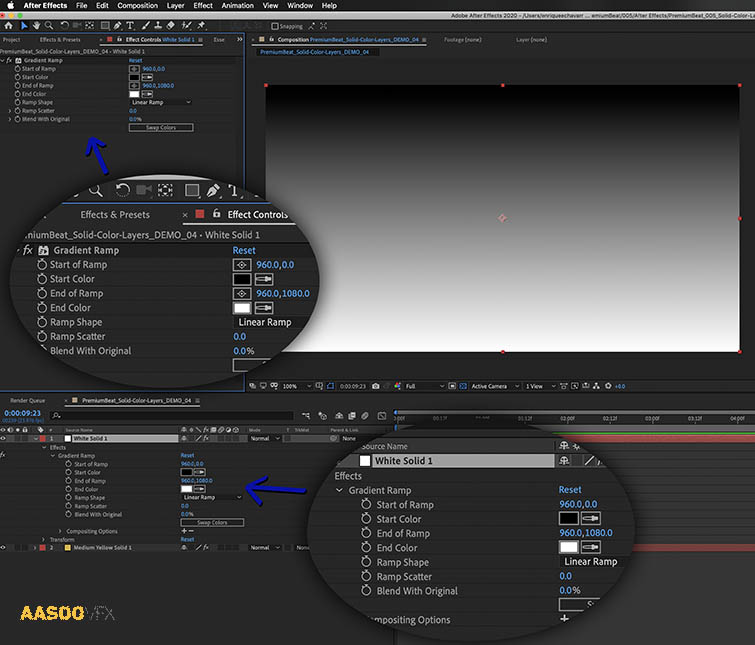
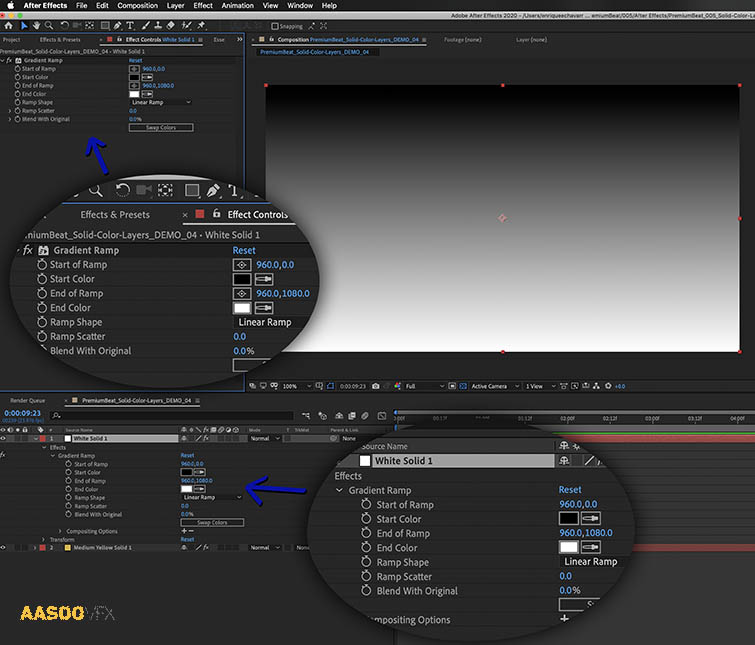
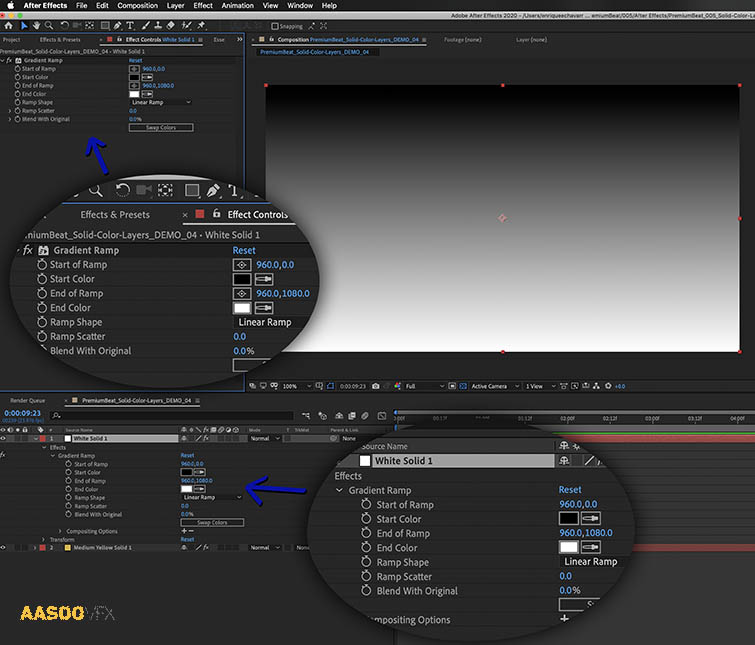
Masks ( ماسک )
استفاده از ماسک روی Solid یک روش عالی برای نگه داشتن هنر وکتور در داخل پروژه افترافکت است. دقیقاً مانند کار در Illustrator ، می توانید اشکال برداری را مستقیماً روی لایه با استفاده از Pen Tool ایجاد کنید. هنگامی که یک مسیر ماسک بسته ایجاد کردید ، می توانید از قسمت های آن لایه برای آشکار کردن (add) یا پوشش (subtract) استفاده کنید.
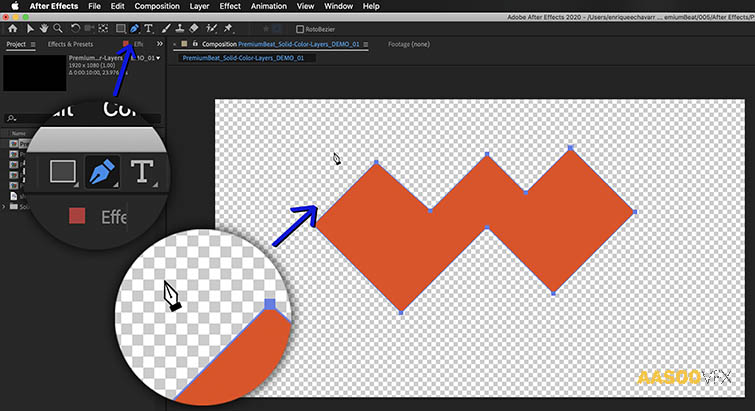
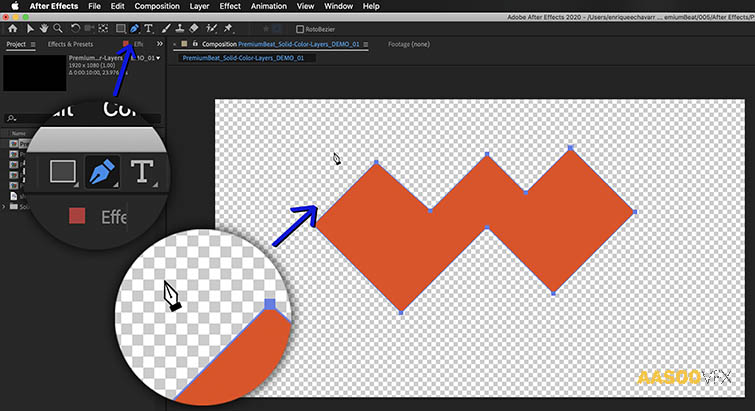
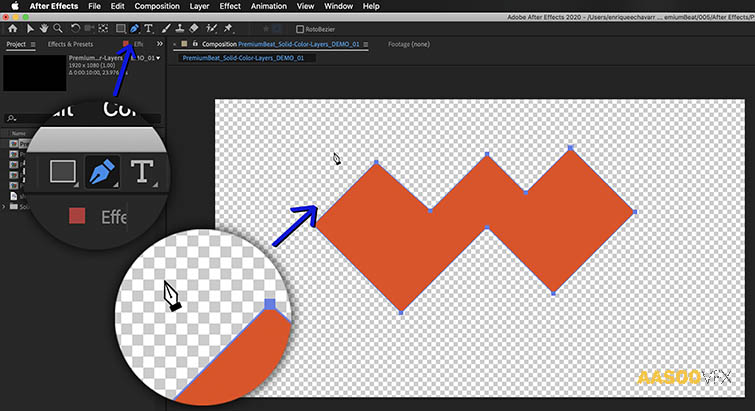
در واقع ، می توانید طرح های برداری را از Illustrator مستقیماً در After Effects جای گذاری کنید. با باز بودن هر دو پروژه افتر افکت و Illustrator ، به Illustrator بروید تا شکل برداری را که می خواهید منتقل کنید انتخاب کرده و از آن کپی کنید (Mac: Command + C، PC: Control + C). سپس به قسمت After Effects بروید ، لایه Solid Color را كه می خواهید با آن كار كنید انتخاب كرده و به سادگی آن را وارد كنید (Mac: Command + V و PC: Control + V)
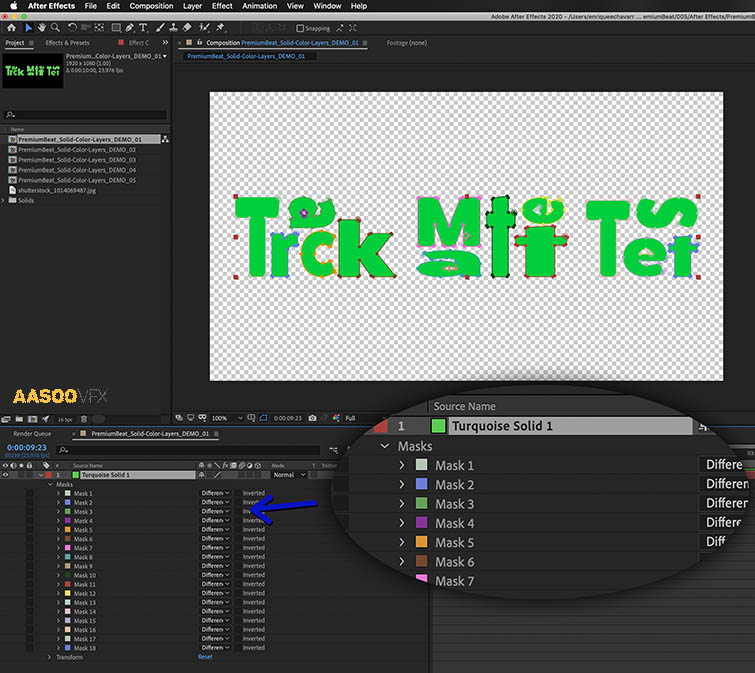
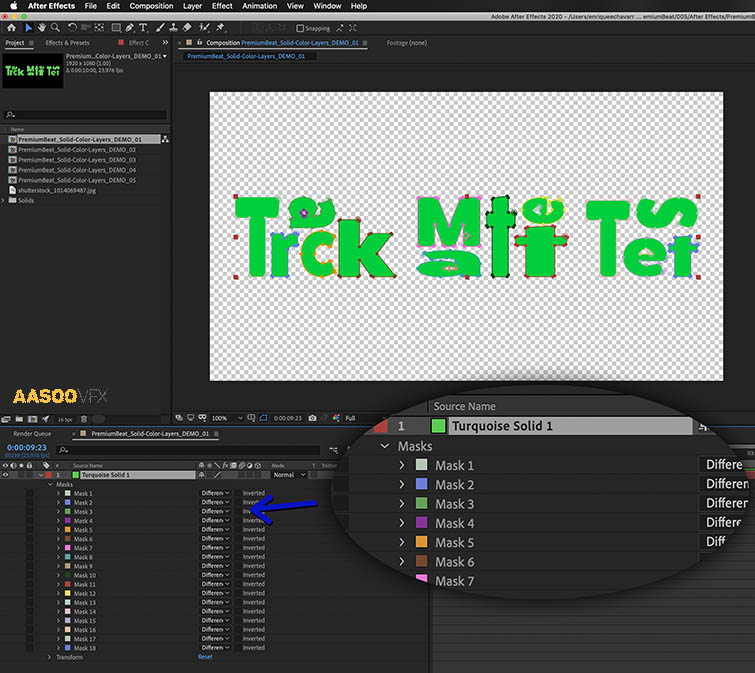
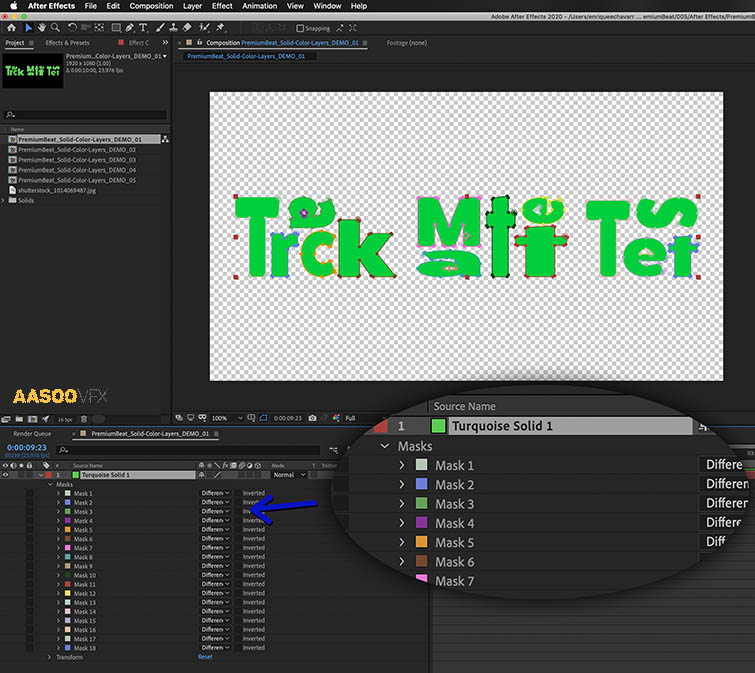
مطمئناً می توانید طرح های برداری را بر روی یک مسیر Shape Layer قرار دهید ، اما این روند می تواند کمی بیشتر درگیر شود. برای هنرهای برداری پیچیده تر ، بهتر است با Solid ها بچسبید ، زیرا حافظه آنها سبک تر است و ماسک ها را روی آن می چسبانید.
با چسباندن اشکال برداری به طور مستقیم در After Effects ، شما به طور موثری تمام هنرهای برداری را که در داخل پروژه افتر افکت موجود است حفظ می کنید. همچنین می توانید با قالب بندی کلید مسیر ماسک در تایم لاین خود ، یک ماسک را متحرک سازی کنید ، انعطاف پذیری بسیار بیشتری نسبت به وارد کردن هنر وکتور در پروژه خود فراهم کنید.
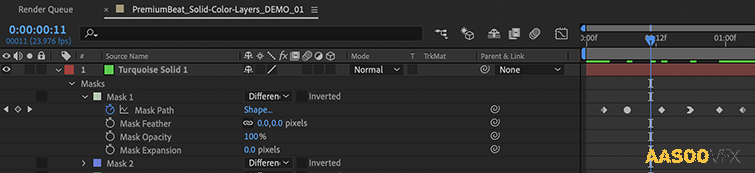
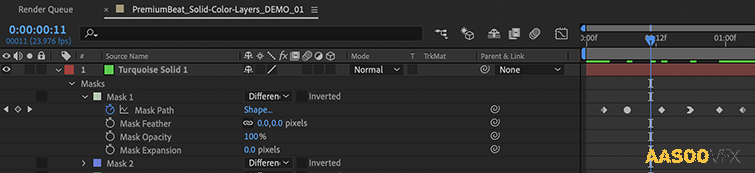
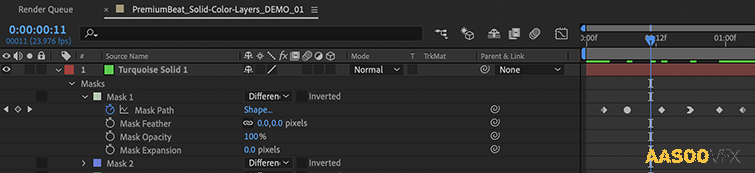
Track Matte
یک روش بسیار قوی دیگر برای استفاده از Solid ، استفاده از Track Matte است.
Track Matte لایه ای است که برای آشکار کردن لایه دیگری مستقیماً در زیر آن، در یک ترکیب استفاده می شود. به طور دقیق تر، لایه ای که مستقیماً در زیر یک Track Matte قرار دارد دقیقاً به همان شکل لایه ای که به عنوان Matte عمل می کند ، آشکار می شود.



برای استفاده از یک لایه Solid Layer به عنوان Track Matte ، می خواهید تنظیمات پیگیری Matte لایه ای را که می خواهید نشان دهید تغییر دهید. برای انجام این کار ، ابتدا باید آن لایه را مستقیماً زیر لایه قرار دهید که به عنوان Track Matte شما در داخل تایم لاین خود قرار دارد. سپس ستون موجود در تایم لاین خود را که با TrkMat مشخص شده است پیدا کنید و آن را به سمت پایین برای کشویی لایه ای که می خواهید نشان دهید دنبال کنید.



شما چهار گزینه برای انتخاب خواهید داشت
Alpha, Alpha Inverted, Luma, and Luma Inverted
آلفا تصویر مد نظر شما را به شکل matte نشان می دهد.
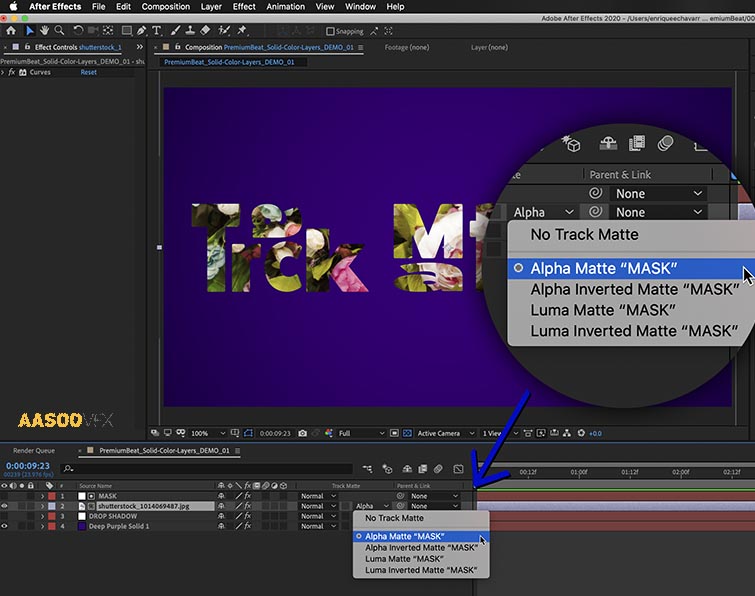
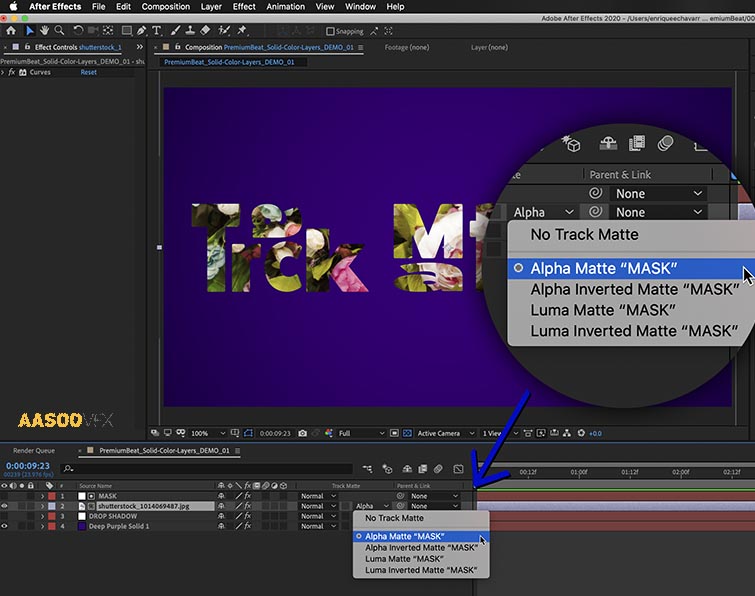
Alpha Inverted به شما عکس می دهد ، همه چیز خارج از شکل matte را نشان می دهد.
Alpha Inverted به شما inverse میدهد و همه چیز خارج از شکل matte را آشکار میکند.
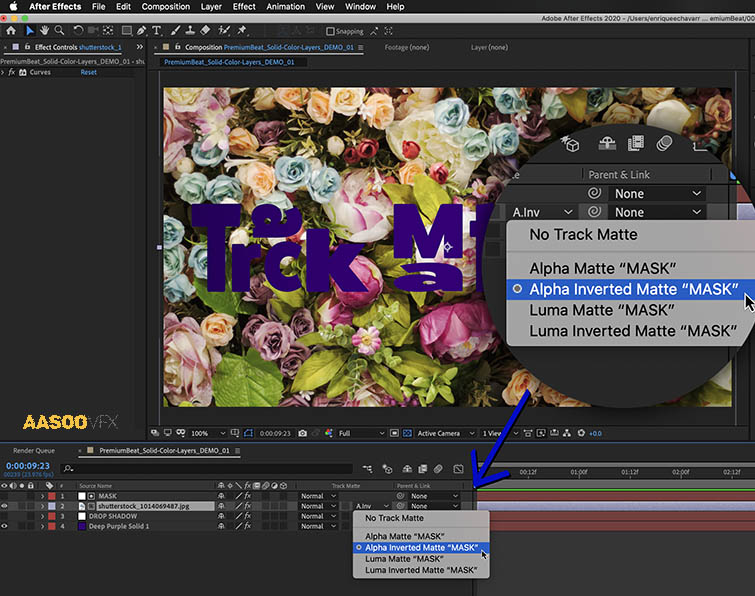
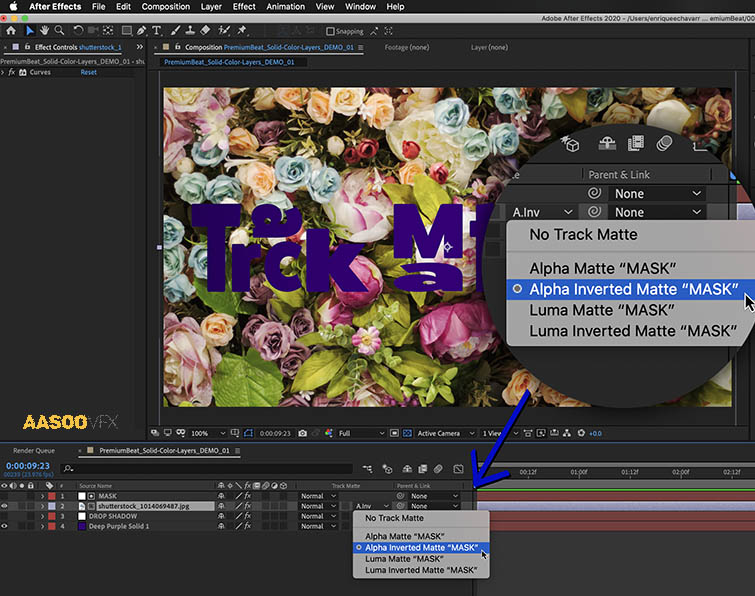
Luma و Luma Inverted کمی متفاوت عمل می کنند. اگر با فتوشاپ آشنایی دارید ، آنها بسیار شبیه ماسک لایه کار می کنند و تصویری را با مقیاس خاکستری نشان می دهند.
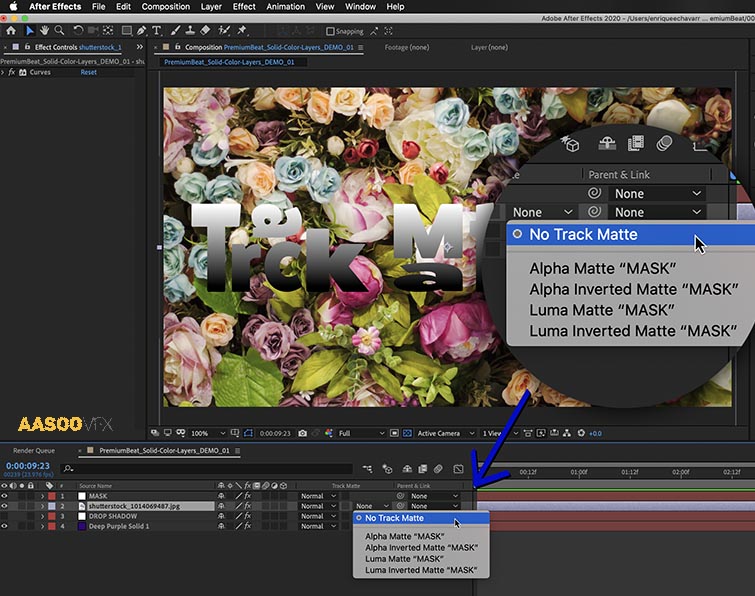
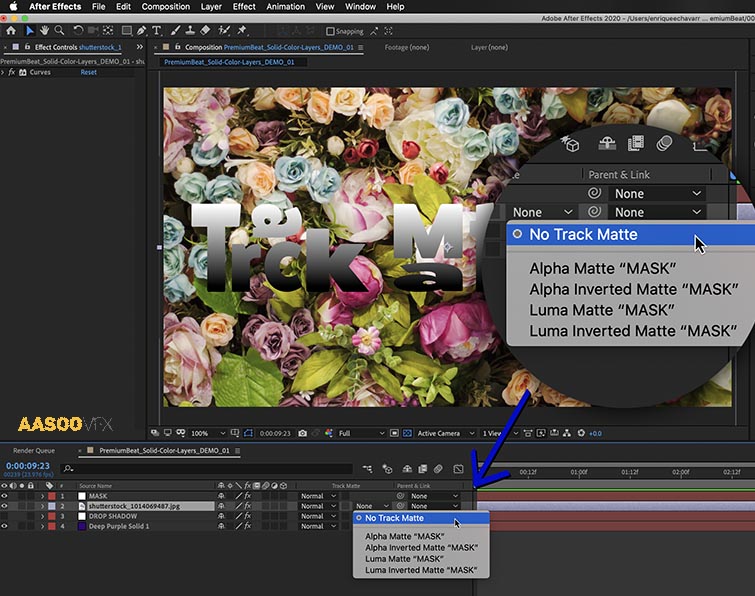
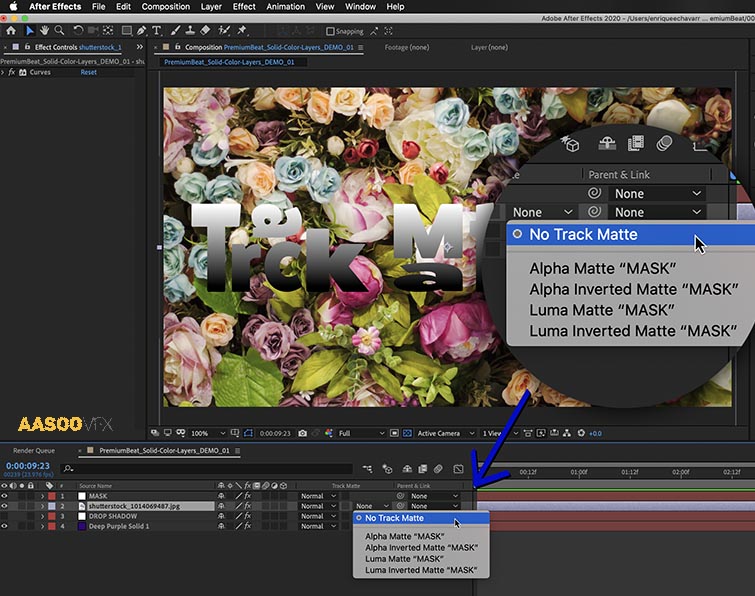
به عنوان مثال ، اگر بخواهید افکت Gradient Ramp را به لایه Track Matte خود اضافه کنید ، با استفاده از Luma Track Matte روی تصویر خود تصویر بیشتری از عکس را در زیر قسمتهای روشن تر شیب خود نشان می دهید و با تاریک شدن شیب ، تصویر خود را به تدریج پنهان می کنید. .
Luma Inverted به طور طبیعی معکوس را بدست خواهد آورد.


این روش برای ایجاد انتقال نرم (smooth wipe transitions) و یا استفاده از لایههای بصری پیچیدهتر، بسیار عالی عمل میکند.
Solid را اجرا کنید تا پتانسیل آن را درک کنید
اینها تنها چند مورد از بسیاری از روشهای استفاده از لایه های رنگی Solid است. جلوه های گرافیکی و انیمیشن های بیشتری وجود دارد که می توان با این نوع لایه به دست آورد ، دقیقاً به دلیل سادگی. در حقیقت، کار کردن با After Effects یک تمرین همیشگی در حل مساله دیداری است. به آن به عنوان یک مشکل منطق خلاقانه فکر کنید که ریشه در لایهها و ارزشها دارد و منتظر حل شدن است. زمانی که بر منطق مسلط شدید، احتمالات بیپایان هستند.
با استفاده از این مطالب مفید ، عمیقاً به دنبال همه موارد After Effects بروید:
بررسی موارد زیر هم پیشنهاد می شود: