+منوی سایت
Premier Pro Practical Tips for Editors
از وقتی که شیوه نگارش متن در پریمیر پرو کاملا متحول شد و منو جدیدی به اسم Graphic به این فرم اضافه شد، کاربران زیادی از روش تراز کردن متن در دو جهت افقی یا عمودی در داخل قاب مطلع نبودند .
با رفتن به منو Graphics و انتخاب گزینه New Layer و سپس Test می توانند یک لایه متن جدید ایجاد کنید اما اگر دوست دارید ان را در وسط تصویر یا قسمتی دیگر تراز کنید باید از ابزار Snap in Program Monitor استفاده کنید.
بدین منظور از پنجره Program و گزینه Button Edit آیکن Snap in Program Monitor را به قسمت ابزارهای مانیتور پروگرم اضافه کنید .حالا با فعال کردن آن و جابجا کردن متن می توانید متن را در نقطه وسط تنظیم کنید.
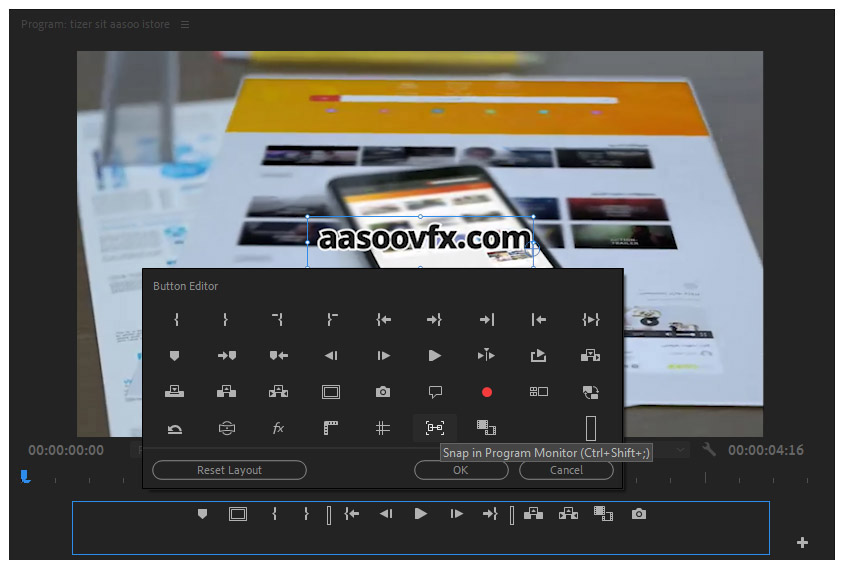
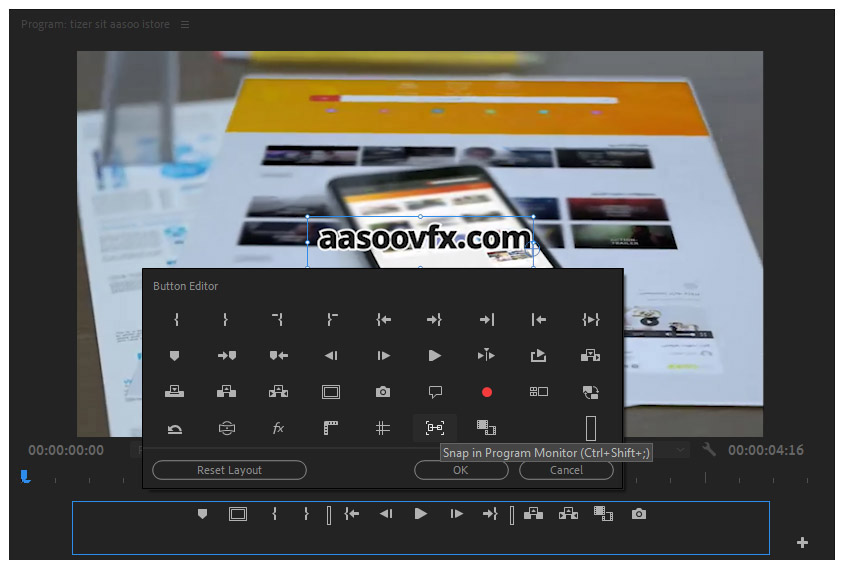
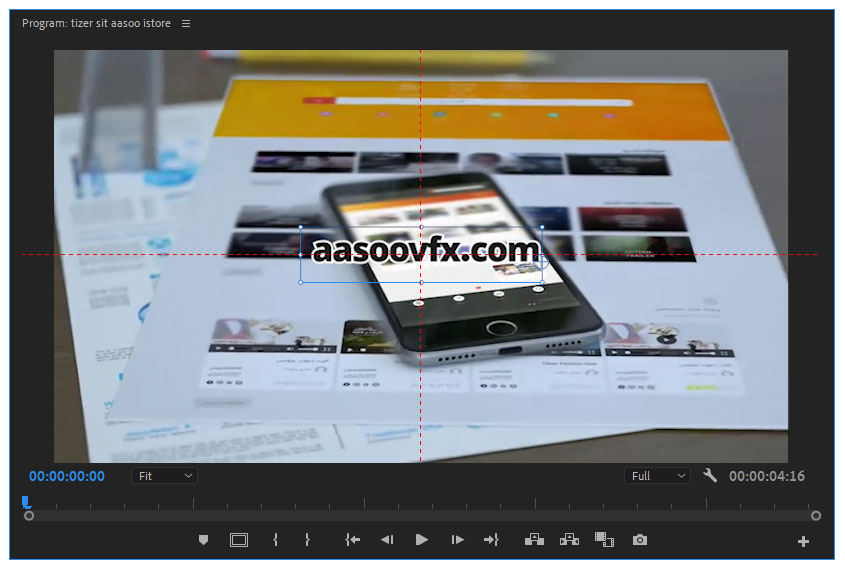
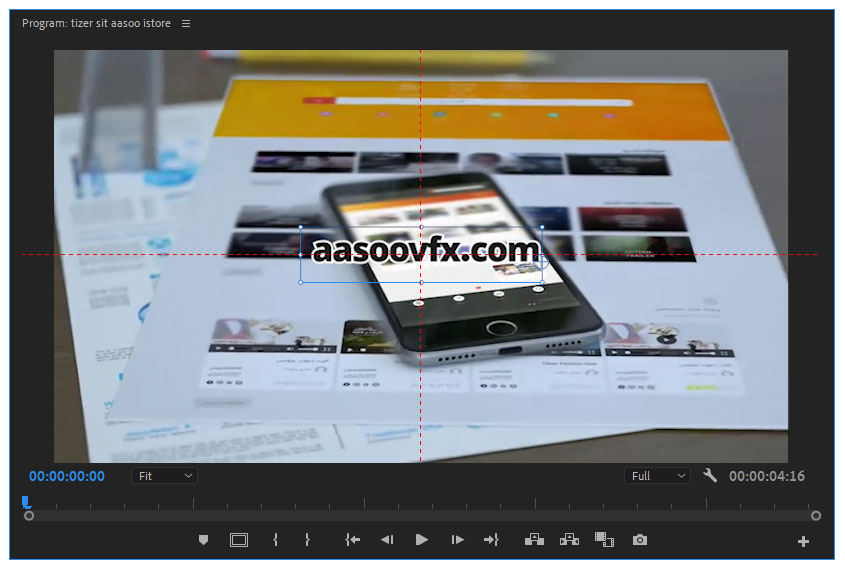
کار با Slip Tool
میانبر صفحه کلید: Y
بارها شاهد بودم که تدوینگران مبدی برای اینکه یک نما را از چند فریم قبل تر یا بعدتر استفاده کرده اند، تمام نماها را به جلو می برند و سپس فریم های دیگری به ابتدا اضافه می کنند. این روش غلط و زمان بر است.
ابزار Slip را اینطور در نظر بگیرید که شما یک نما به مدت زمان ۵ ثانیه دارید و نمی توانید نمای قبل و نمای بعد را جابجا یه کوتاه و بلند کنید. اما دوست دارید آنچه در همین ۵ ثانیه نشان می دهید را تغییر دهید، برای مثال بلند شدن بازیگر از صندلی را کمتر کنیم ولی رفتن او به سمت اتاق را بیشتر به مخاطب نشان دهیم. همانطور که در تصویر مشخص است شما باید تصمیم بگیرید میان آن دو خط قرمز کدام فریم ها را نمایش دهید .
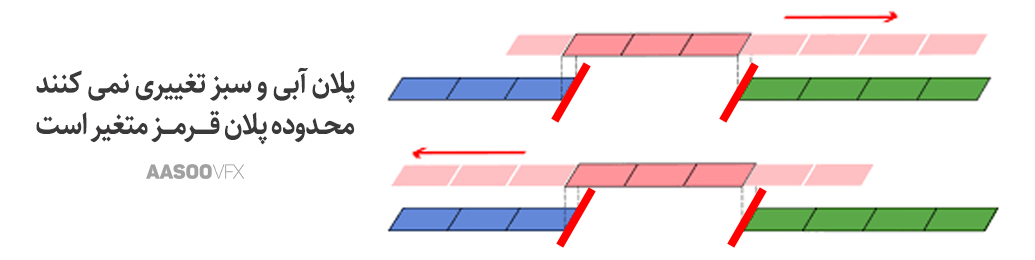
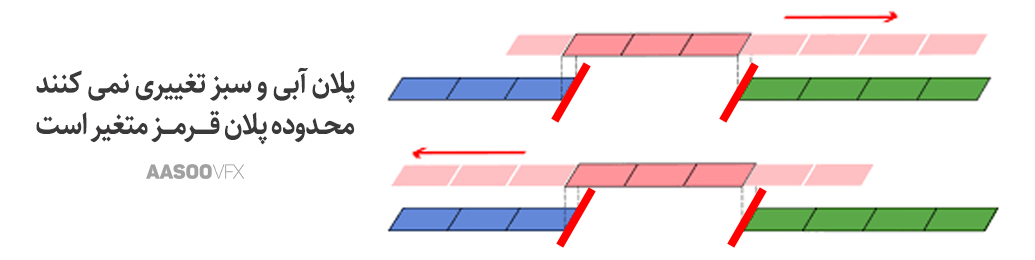
وقتی از ابزار Slip استفاده می کنیددر پنجره Program پریمیر پرو چهار تصویر دیده می شود . تصویر سمت چپ بالا (پلان قبل) آخرین فریم نمای قبلی و تصویر سمت راست بالا (پلان بعد) اولین فریم نمای بعدی را نشان می دهد. دو تصویر پایینی نیز اولین فریم و آخرین فریم کلیپی که در حال تغییر است را نمایش می دهند. حالا هر چه ابزار Slip را به سمت راست بکشید از اول نما اضافه می کند و از آخر کسر می کند و با درگ به سمت چپ این عمل معکوس انجام می شود.
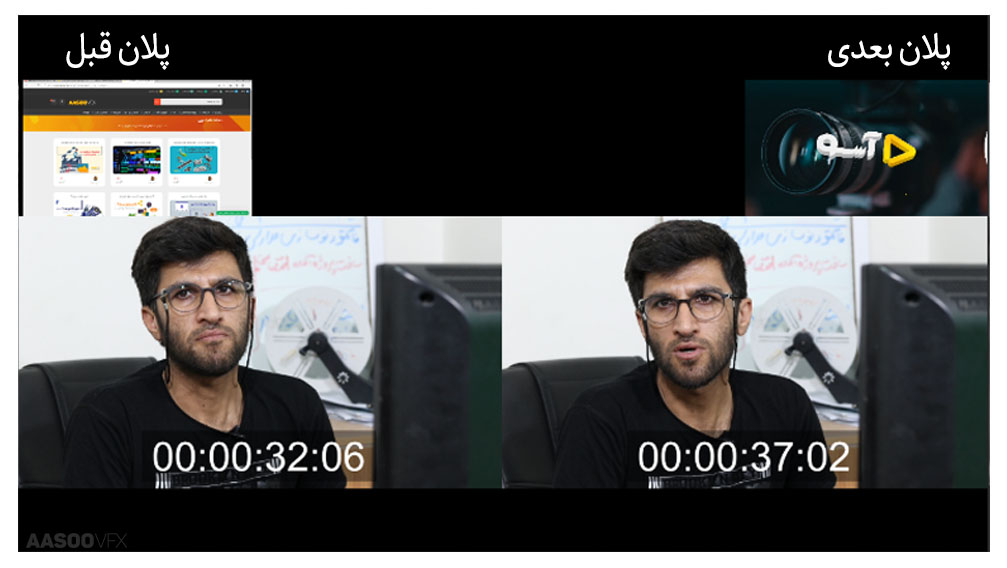
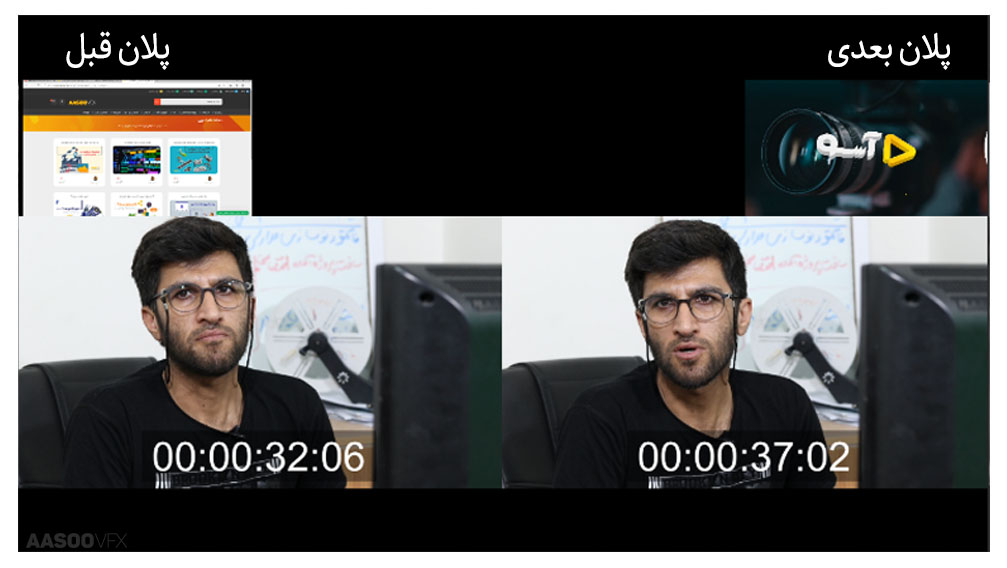
استفاده از Slide Tool
میانبر صفحه کلید: U
کشیدن یک کلیپ را بر روی تایم لاین حرکت می دهد ، اما نقاط ورودی و خروجی را یکسان نگه می دارد. ابزار Slide همه شکاف ها را نیز برطرف می کند. می توانید یک کلیپ را تا قسمت In Point کلیپ قبلی و تا نقطه Out point کلیپ قبلی به سمت عقب بکشید.
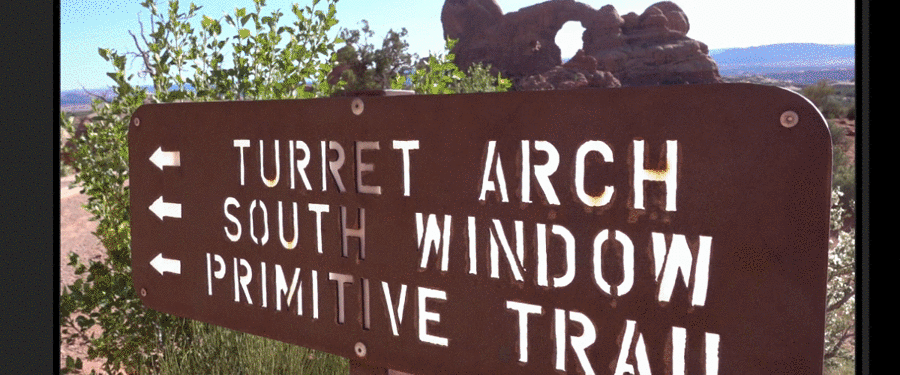
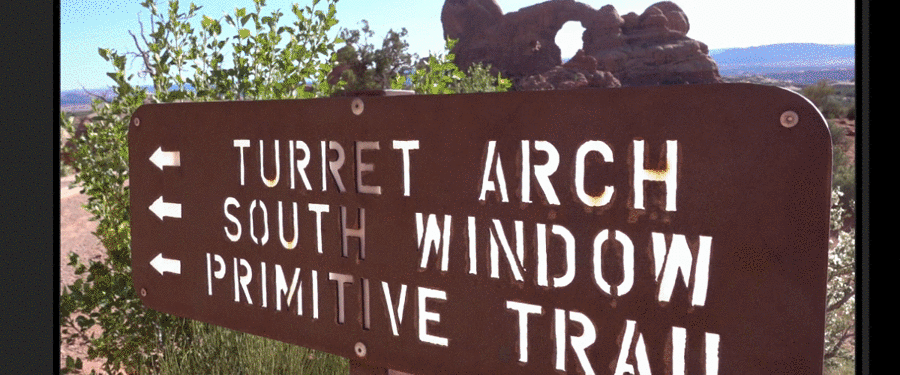
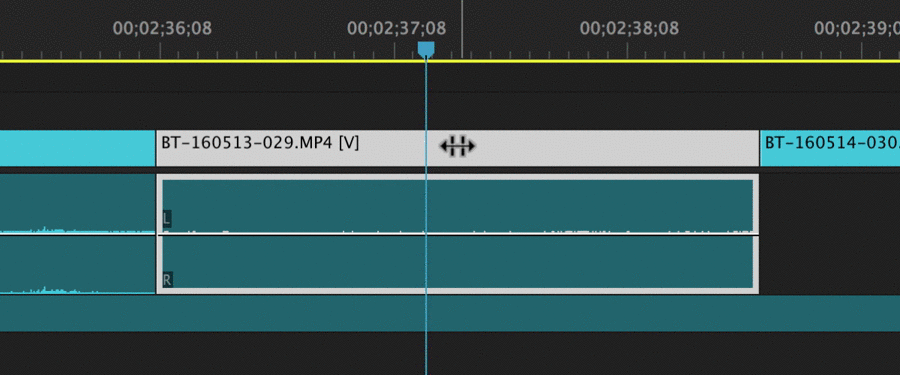
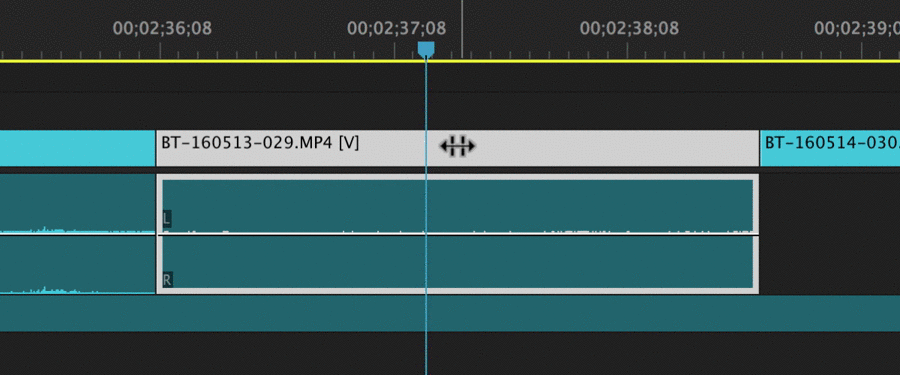
جابجایی تمام کلیپ های یک لایه
میانبر صفحه کلید: A
برای جلو بردن تمام لایه ها در تایم لاین از ابزار track select forward استفاده می کنیم که کلید ترکیبی آن A هست. اما این جابجایی فقط برای همه لایه های درون تایم لاین انجام می شود. اگر قصد دارید فقط یک لایه را جلو ببرید کافی است کلید shift را همزمان با کلید Aنگه دارید. بنابراین این ابزار را انتخاب کنید سپس کلید shift را نگه دارید و روی لایه موردنظر کلید کنید تا بتوانید آن را به جلو ببرید. برای به سمت چپ بردن یک لایه نیز می توانید پس از انتخاب ابزار track select backward کلید shift را قبل انتخاب لایه نگه دارید.
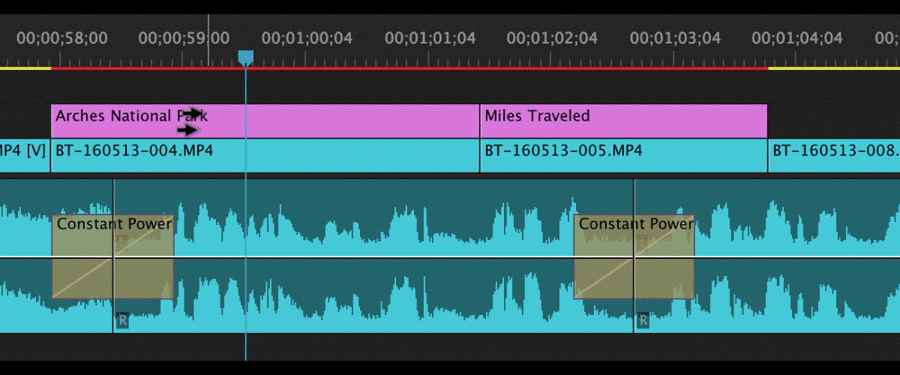
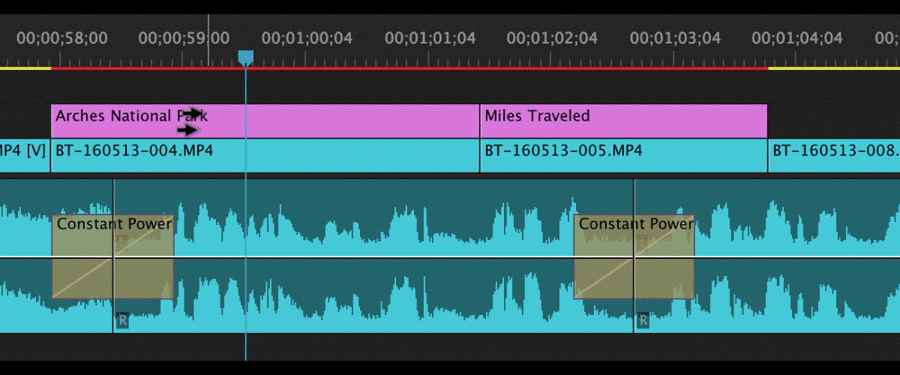
انتخاب ابزار Ripple و Rolling با ابزار selection
اگر چه در بیشتر مواقع ابزار Selectjon در محیط نرم افزار تدوین فعال هست. اما گاهی برای استفاده از ابزارهای Ripple Edit و Rolling Edit باید آن ها را انتخاب کنیم. اگر تدوینگر ماهری باشید قطعا با کلید ترکیبی به این ابزارها می رسید، اما راه سریع تری نیز برای جابجایی بین این سه ابزار مهم و کاربردی هست. زین پس وقتی با ابزار Selection کار میکنید کلید Ctrl را نگه دارید تا به دو ابزار دیگر تغییر کند. یعنی وقتی در نقطه برش دو کلیپ قرار گرفته اید، با نگه داشتن Ctrl ابزار Selection به ابزار Ripple Edit تغییر میکند و اگر در نقطه برش باشید به ابزار Rolling Edit تبدیل می شود.


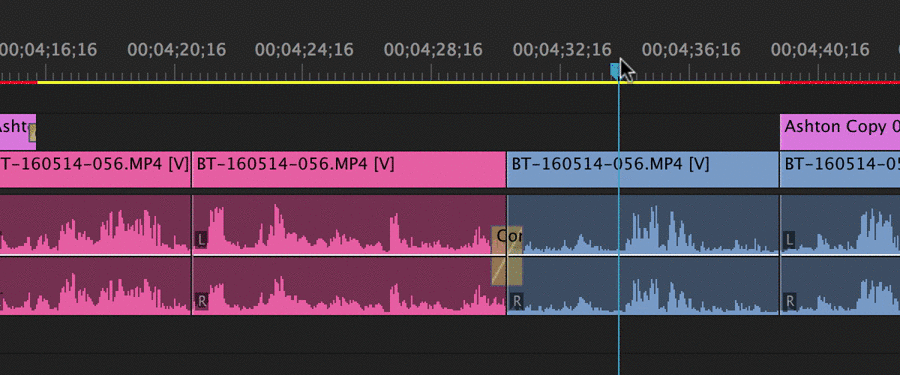
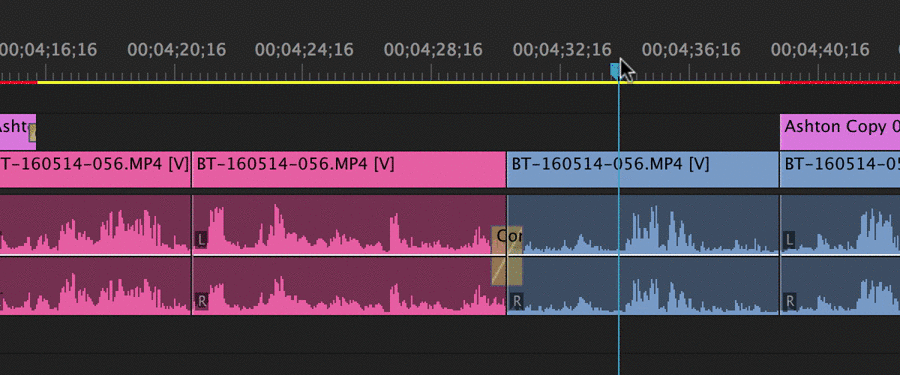
برخی تدوینگران احتیاجی به ابزار selection و کاربرد trim-ming ندارند، بنابراین پیشنهاد میشود برای همیشه ابزار selection را به دو ابزار Rolling و Ripple تغییر دهند تا دیگر احتیاجی هم به نگه داشتن کلید Ctrl نباشد برای انجام این تغییر به بخش preferences و سپس trim بروید و گزینه Allow Selection tool to choose Roll and Ripple trims withkut modifier key را فعال کنید. حالا آن فلش قرمز رنگ ابزار Selection در هنگام trimming به رنگ زرد یعنی ابزار Ripple تغییر پیدا می کند. در این حالت برای استفاده از selection باید Ctrl نگه داشته شود.
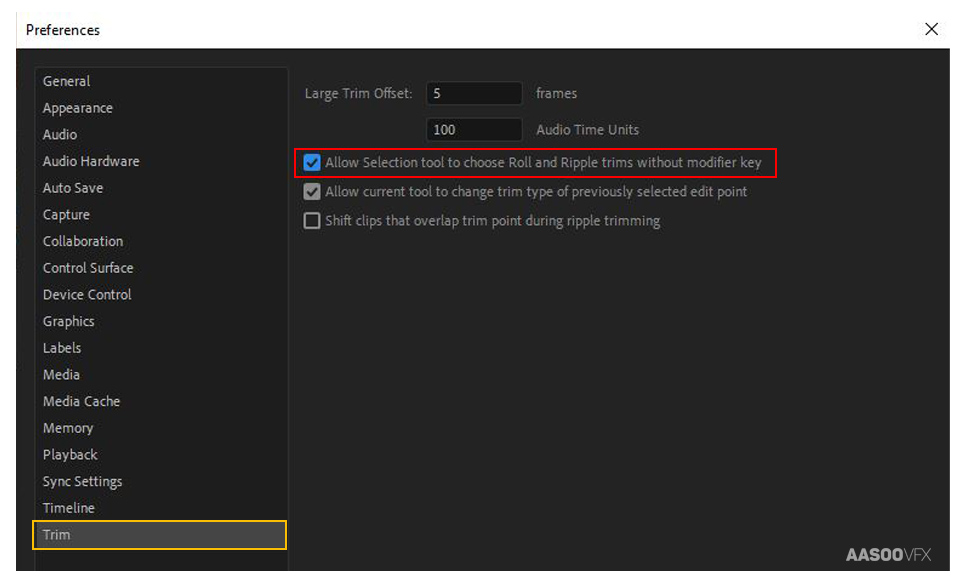
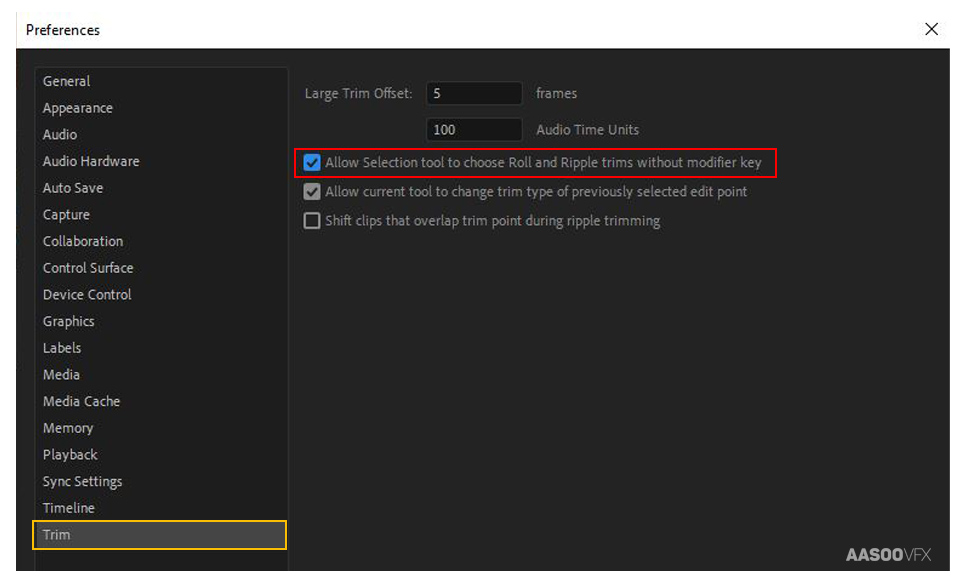
حرکت بین تمام نقاط برش
همان طور که می دانید در صورتی که گزینه Toggle the track targeting for this track برای هر ترک فعال باشد، می توانید بین نقاط برش آن لایه یا ترک حرکت کنید. برای مثال در تصویر زیر این گزینه فقط برای ترک های v1 و v3 فعال است، اما با نگه داشتن کلید shift و فشردن کلیدهای جهت نمای بالا و پایین می توانید بین تمام نقاط برش همه لایه ها حرکت کنید. یعنی با اینکه ترک های صوتی و ترک تصویری v2 فعال نیست، اما با کمک کلید shift می توانید بین آن ها نیز حرکت کنید.
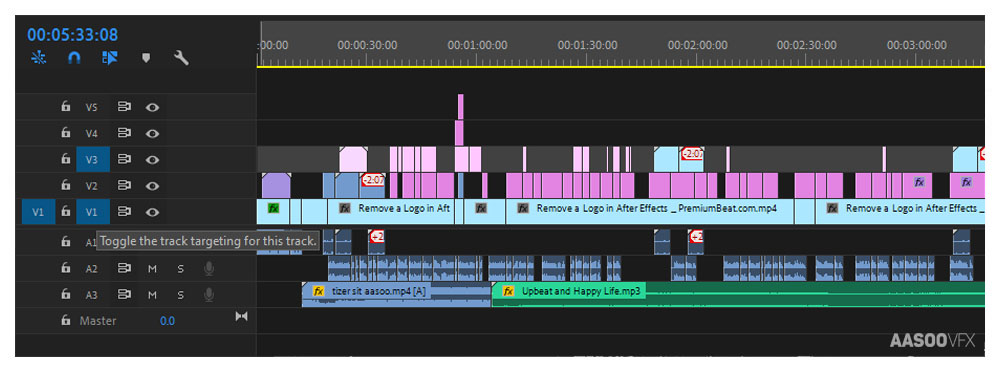
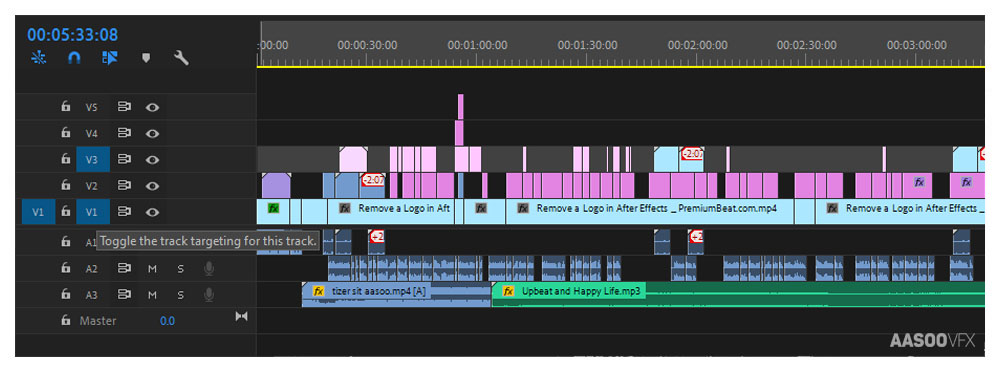


قفل کردن گروهی لایه ها
گاهی در حین کار با ابزار Ripple Edit می خواهید فقط یک لایه تغییر کند. برای مثال، مایل هستید یک لایه تصویر را کوتاه کنید و همه کلیپ های بعدی آن لایه نیز جابجا شوند اما ترک های صوتی هماهنگ با کلیپ در تایم لاین جابجا نشود ودر جای خود باقی بمانند. قطعا بهترین راه قفل کردن ترک های صوتی هست،اما با نگه داشتن کلید shift و کلیک روی گزینه toggle Track Lock باعث می شود همه ترک های صوتی همزمان قفل شود. همچنین با انجام این عمل برای یکی از ترک های تصویری، همه لایه های تصویری نیز قفل می شوند.
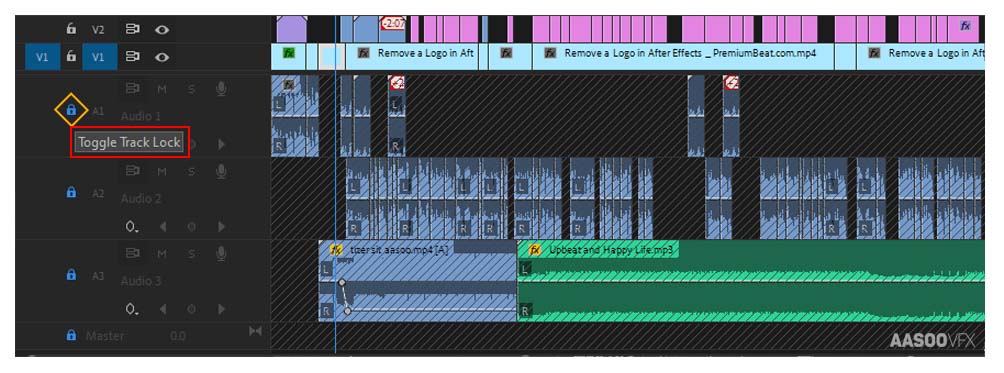
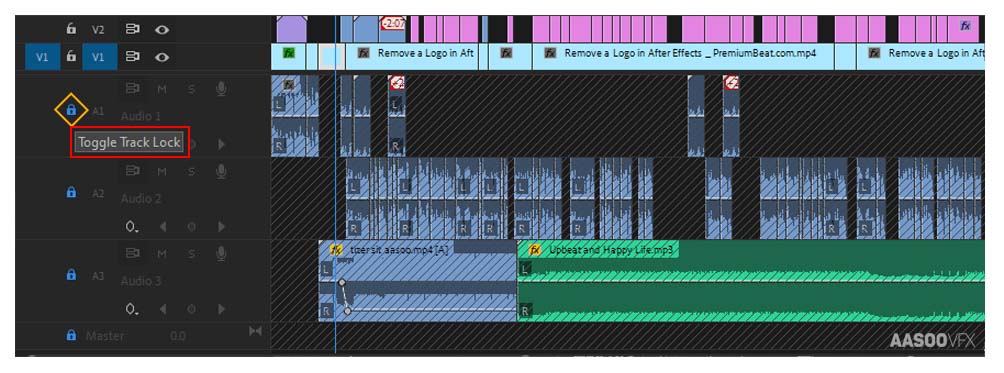
اگر به دنبال موارد بیشتری از پریمیر پرو هستید مطالب زیر را دنبال کنید.