+منوی سایت
نکاتی برای افزایش سرعت تدوین در پریمیر پرو بخش دوم
در دنیای دیجیتال امروز « سرعت عمل » یکی از مهمترین ویژگیهای موفقیت در صنعت سینما است. یعنی هرچقدر خلاق یا ایده پرداز باشید، اگر نتوانید سریع ایده های خود را پیاده کنید، کارفرمایان از استخدام شما منصرف میشوند. یادگیری راه های میانبر در نرم افزارها به تسلط شما به جنبه فنی خلاقیت و ایده پردازی شما کمک بسزایی میکند.
در بخش اول این مقاله با هفت نکته کاربردی پریمیر پرو آشنا شدیم، در این بخش نیز هفت نکته کاربردی دیگر به شما آموزش میدهم.
۱ ایجاد ترانزیشن در یک طرف کلیپ ها
گاهی میخواهید از پنل افکت یک ترانزیشن را در یک طرف نقطه برش قرار دهید. معمولا ترانزیشن را به صورت « درگ و دراپ » در یک طرف از کلیپ ها قرار می دهید، حتی با وجود اینکه ترانزیشن را در یک سمت دراپ میکنید، همچنان ترانزیشن بر دو کلیپ تاثیر میگذارد. برای اینکه ترانزیشن فقط بر یک نما اعمال شود، باید کلید Ctrl را قبل از انتخاب و اعمال ترانزیشن نگه دارید.
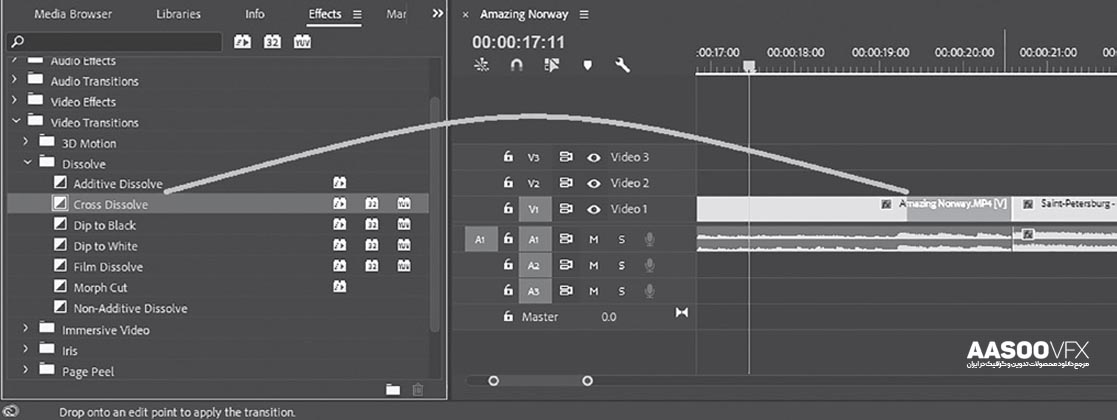
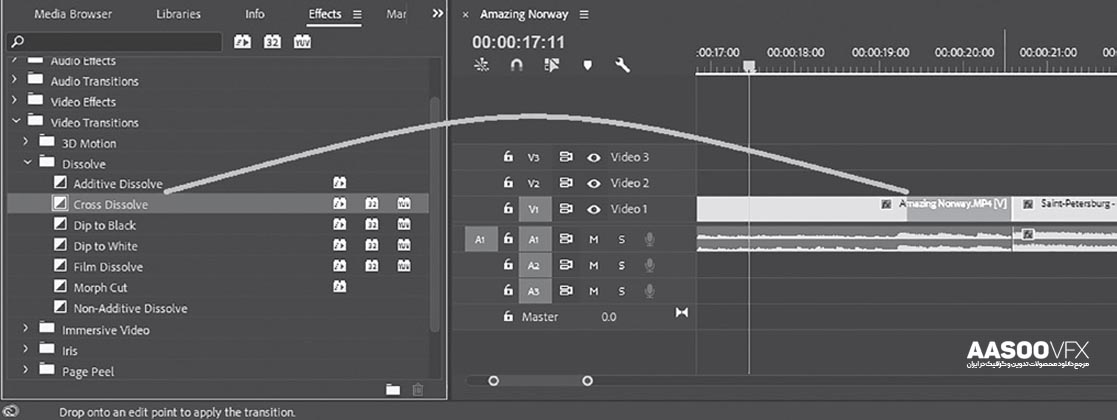
۲ زوم )بزر گنمایی ( در سکانس و فریم
گاهی نیاز دارید در تایم لاین خود زوم کنید، کلید ترکیبی پیش فرض برای زوم در داخل سکانس، بک اسلش \ است. اما برای بزرگنمایی به فریم کلید ترکیبی در پریمیر پرو تعریف نشده است، تا کی فریم را بررسی کنید. بنابراین به منوی Edit بروید و گزینه Keyboard Shortcuts را انتخاب کنید. برای دسترسی به این
پنجره نیز می توانید از کلید ترکیبی Ctrl+Alt+K را انتخاب کنید.
حالا واژه zoom to sequence را جستجو کنید و کلید ترکیبی مدنظر خود را اعمال کنید. حالا با استفاده از این کلید ترکیبی در کمتر از یک ثانیه، به فریم مدنظر در تایم لاین زوم می کنید، دیگر نیاز نیست ابزار ذره بین یا کلید ترکیبی = را آنقدر فشار دهید تا به این حد از زوم برسید.
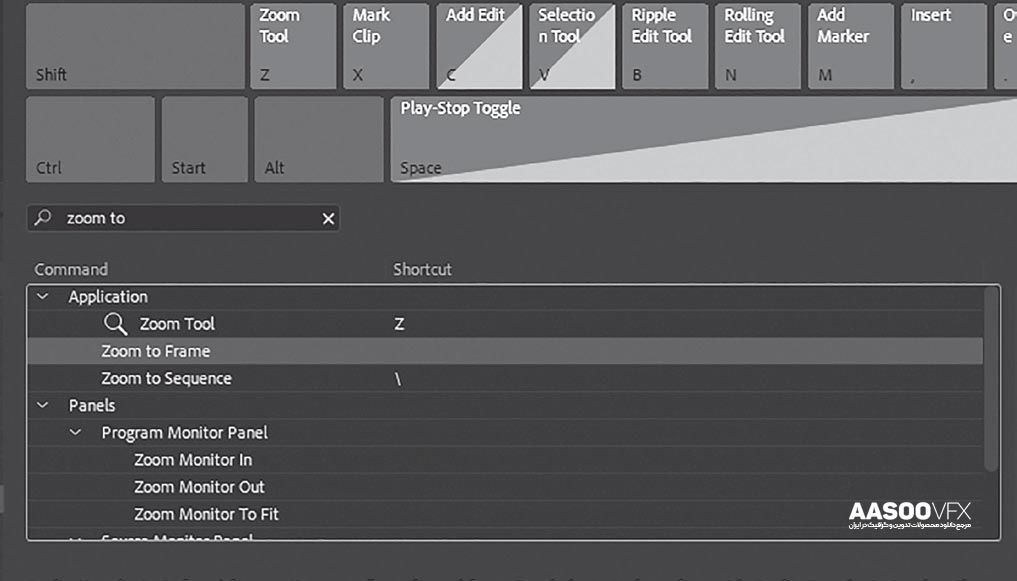
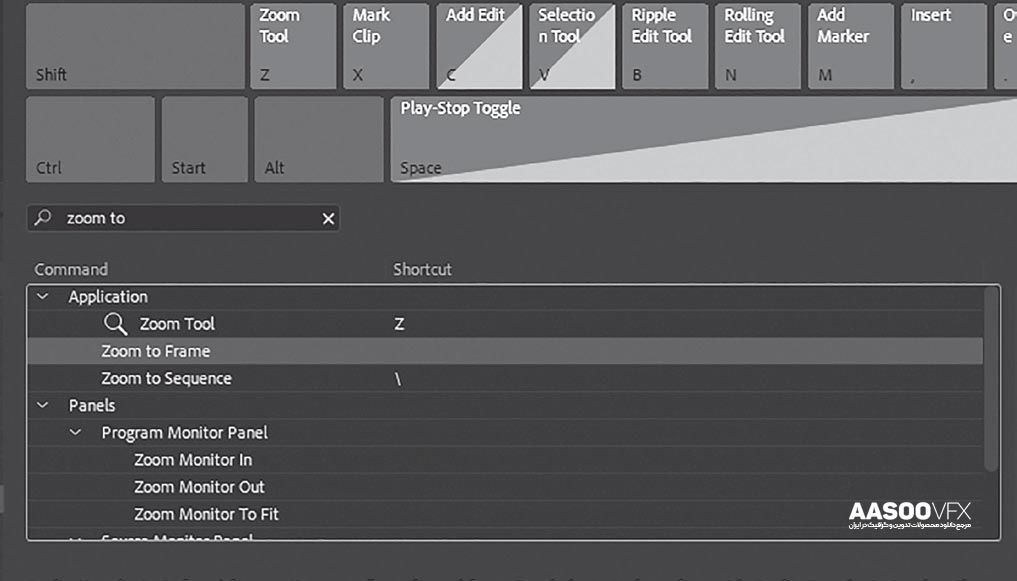
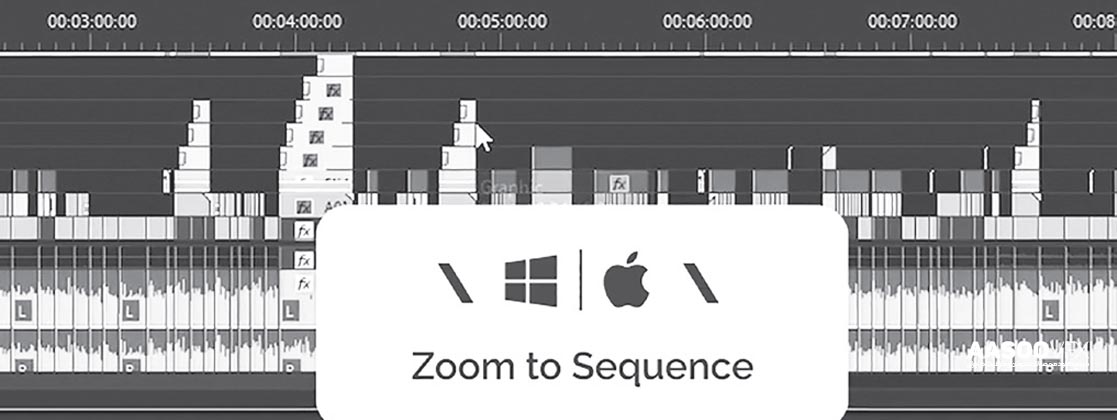
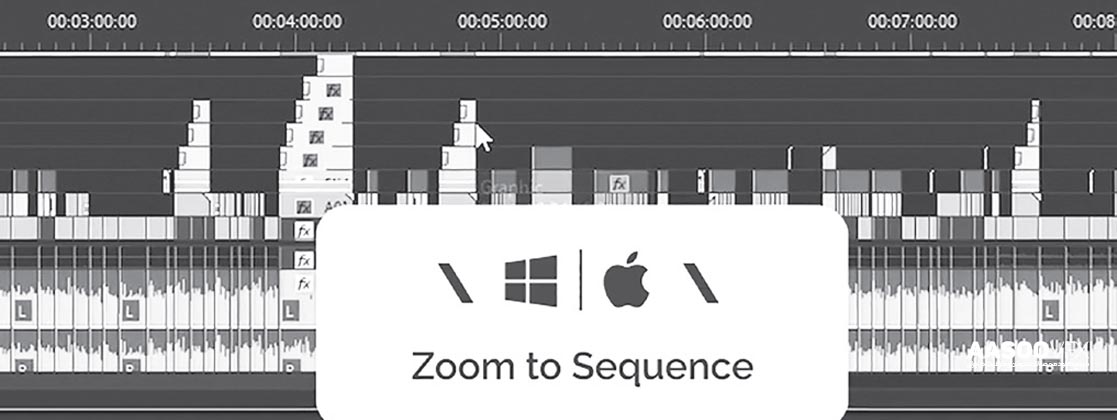
۳ افزایش یا کاهش طول لایه صدا یا تصویر به صورت جداگانه
وقتی می خواهید یک لایه از کلیپ )صدا یا تصویر) را مستقلا کوتاه یا بلند کنید، بیشتر اوقات از کلید ترکیبی Ctrl+L استفاده می کنید یا روی کلیپ کلیک راست می کنید و گزینه Unlink را انتخاب میکنید. اما در سمت چپ تایم لاین )زیر قسمت زمان سکانس( گزینه Linked Selectionوجود دارد که تعیین می کند لایه صدا و تصویر تمامی کلیپ ها بهم متصل باشند یا خیر.
گاهی قصد دارید برش L–cut یا J–cut را ایجاد کنید، )یعنی چند فریم از صدای کلیپ بعدی را در کلیپ قبلی بیاورید یا بالعکس( تا انتقال نماها آهسته تر انجام شود. بدین منظور، اگر گزینه – – lection Linked Seفعال باشد و قصد دارید فقط لایه صدا یا تصویر یک کلیپ را تغییر بدهید، باید کلید Ctrl را نگه دارید و سپس لایه را تا حد دلخواه به سمت راست ببرید. اما اگر این ویژگی غیرفعال باشد، یعنی همه لایه ها مجزا هستند. حالا اگر بخواهید لایه های صدا و تصویر یک کلیپ را همزمان کوتاه یا بلند کنید، باز هم کلید Ctrl را نگه دارید و تغییرات را انجام بدهید. به طور خلاصه، چه ویژگیLinked Selection فعال یا غیرفعال، نگه داشتن کلید Ctrl خلاف آن عمل میکند.
اما نکته طلایی! می دانستید می توانید تکنیک L–cut و J–cut را در پنجره Source انجام دهید؟ در پنجره source بخشی از کلیپ را با کلیدهای I و O انتخاب کنید. حالا در یک طرف از بخش انتخابی، کلید Alt را نگه دارید و کلیک کنید. همانطور که می بینید لایه صدا و تصویر تفکیک شده اند و می توانید با اندازه دلخواه هر لایه را وارد تایم لاین کنید.ن
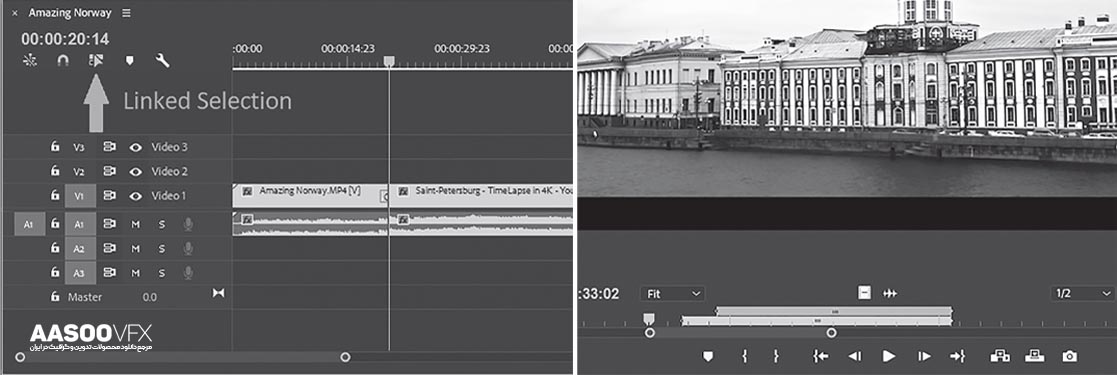
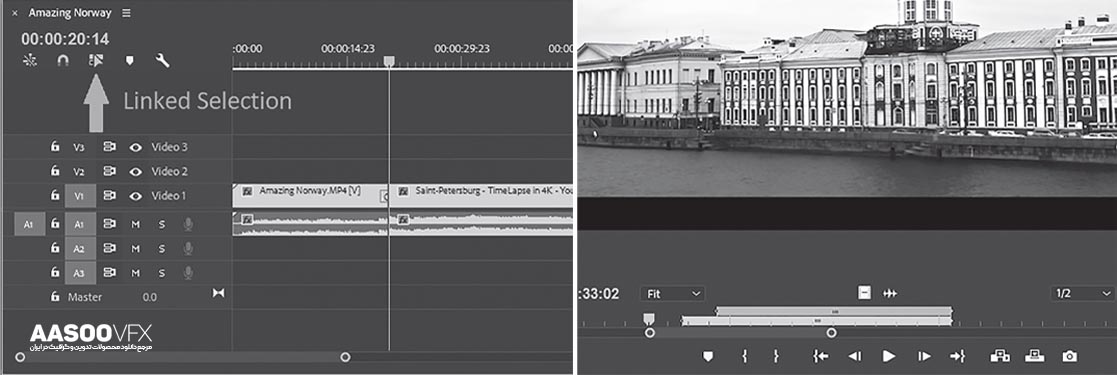
۴ برش و تدوین همزمان کلیپ فقط با یک کلید ترکیبی
بسیاری از ما وقتی می خواهیم یک کلیپ را کوتاه کنیم، با کلید ترکیبی Ctrl+K برش می زنیم، بخش اضافی را حفظ می کنیم و در آن بخش تایم لاین کلیک راست می کنیم و گزینه Ripple Editرا انتخاب می کنیم تا کلیپ اصلاح شده به کلیپ قبلی تدوین شود. اما این سه مرحله را فقط با فشردن کلید Q انجام بدهید برای کوتاه کردن انتهای کلیپ و قرار دادن آن در کنار کلیپ بعدی نیز از کلید W استفاده کنید.
به همین سادگی، کلیپ شما برش می خورد و در کنار کلیپ قبلی یا بعدی قرار می گیرد.
حالا اگر چند لایه روی هم قرار بگیرند چطور؟ بله، در این حالت نیز عمل Trimming یا کوتا ه کردن لایه ها به شکل گروهی ممکن است، اما کمی نیاز به توضیح دارد. تصور کنید کلیپ اول با زمان ۳۰ثانیه را در ترک V1همچنین کلیپ دوم با مدت ۲۰ ثانیه در ترک V2 و کلیپ سوم با مدت ۱۰ ثانیه در بالاترین ترک یعنی V3تایم لاین قرار داده اید.
حالا اگر بر روی ثانیه ۵ تایم لاین بروید و کلید Q را بزنید، ۵ ثانیه ابتدایی تمامی کلیپ ها حذف می شوند.
یعنی ابتدای کلیپ ها، فریم اول ثانیه ۵ خواهد بود. اما برای حذف بخش انتهایی کلیپ ها موضوع کمی پیچیده است، چون در این مورد الویت با کوتاه ترین لایه است. از آنجایی که کلیپ سوم با زمان ۱۰ثانیه کوتاه ترین است، ترک V3 مدنظر قرار می گیرد. حالا به ثانیه ۵تایم لاین بروید و کلید W را فشار بدهید. از آنجایی تا انتهای کلیپ سوم ۵ ثانیه باقی مانده است، بنابراین ثانیه ۵ تا ۱۰ تمامی کلیپ ها حذف می شوند.
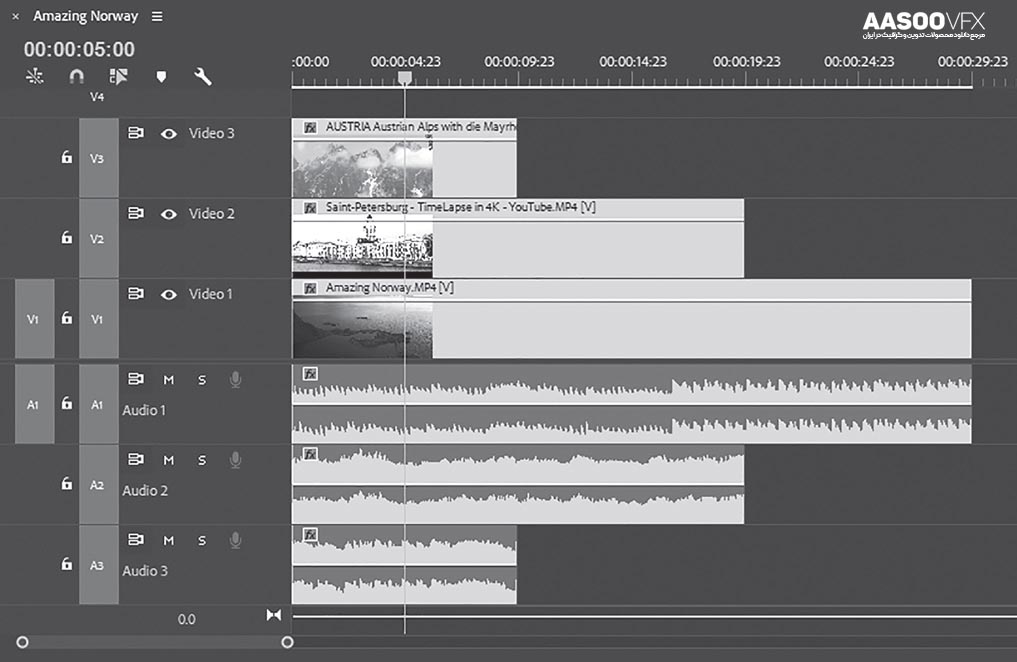
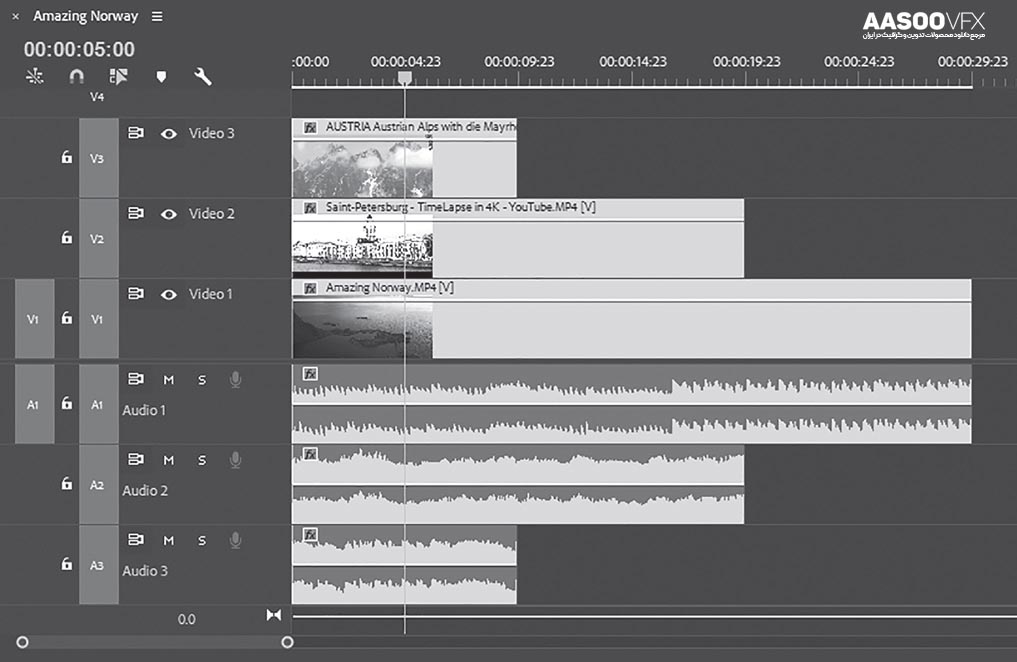
۵ جابجایی کلیپ ها در تایم لاین
بیشتر اوقات با موس لایه ها را درون تایم لاین بالا یا پایین می برید، اما سریعترین روش استفاده از کلیدتر یکبی ↑+ Alt و ↓+ Alt است. اگر قصد دارید در سطح افقی کلیپ ها را حرکت بدهید از کلید →+ Alt
و ←+ Alt استفاده کنید.
اما نکته مهم اینکه حتما باید کلیپ )لایه( را انتخاب کرده باشید تا تغییرات انجام شود. پس به طور خلاصه استفاده از کلید Alt به همراه چهار جهت نشانگر صفحه کلید، کلیپ را در امتداد افقی یا عمودی جابجا می کند.
نکته طلایی دیگر اینکه اگر کلید Shiftرا به این کلید ترکیبی اضافه کنید، سرعت جابجایی بیشتر می شود.
۶ استفاده از ابزار Slip با صفحه کلید
گاهی اوقات می خواهید بدون تغییر طول یا اندازه کلیپ، محتویات درون آن را تغییر بدهید. فرض کنید فوتیج شما ۳۰ ثانیه است، حالا ۱۰ثانیه از آن را در تایم لاین وارد کرده اید. حالا میخواهید بدون اینکه در طول زمانی کلیپ تغییری بدهید، ثانیه ۱۵ تا ۲۵ فوتیج اصلی را در این کلیپ ۱۰ ثانیه ای قرار بدهید، در این مورد باید از ابزار Slip استفاده کنید. برای سرعت بخشیدن به این عمل، از کلیدهای ترکیبی →+ Ctrl+Alt و
Ctrl+Alt+← به ترتیب برای جایگذاری فریم های قبلی و بعدی فوتیج استفاده کنید. در این مورد نیز، اول باید کلیپ را انتخاب کنید و اگر کلید Shiftرا به کلید ترکیبی اضافه کنید، سرعت جایگذاری بیشتر می شود.
۷ حرکت بین پنل ها با کلید ترکیبی
فکر کنید موس شما دیگر کار نمی کند، چطور با صفحه کلید میان پنجره ها و پنل های پریمیر پرو حرکت کنید؟
با نگه داشتن کلید Shiftو استفاده از اعداد صفحه کلید.
برای مثال کلید ترکیبی Shift+1 شما را به پنل Project منتقل می کند. کلید ترکیبی Shift+2 مانیتور Source را باز می کند، اما هر مرتبه که این کلید ترکیبی را دوباره بزنید، میان کلیپ هایی که تاکنون در این مانیتور اجرا شده اند، جابجا می شوید. کلید ترکیبیShift+3 شما را به تایم لاین می برد و هر بار که این کلید ترکیبی را بزنید، میان تایم لاین های فعال جابجا می شوید. با ترکیب کلید Shift و عددهای۴ تا ۹
صفحه کلید، میان پنل های دیگر به راحتی حرکت می کند.
پیشنهاد می شود :