+منوی سایت
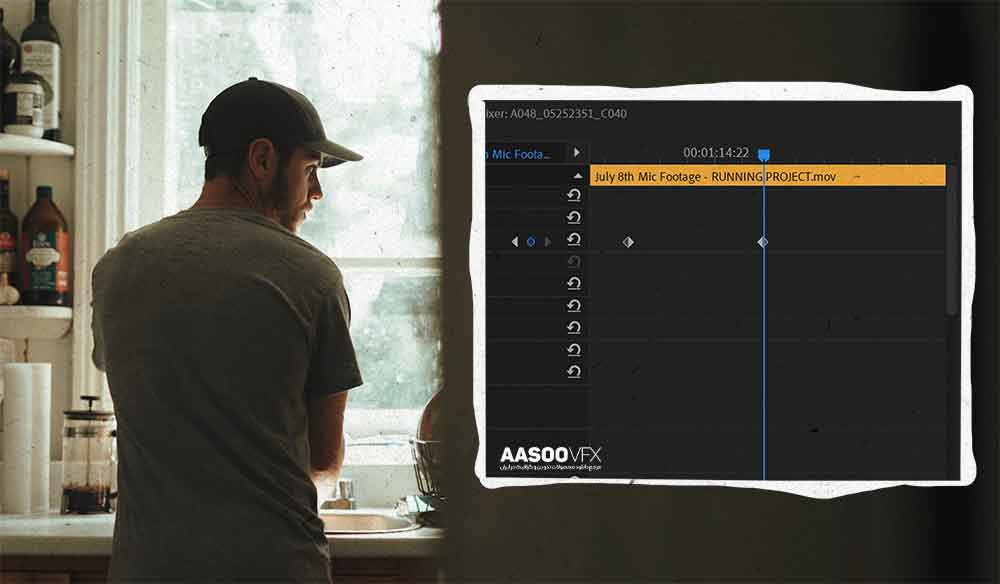
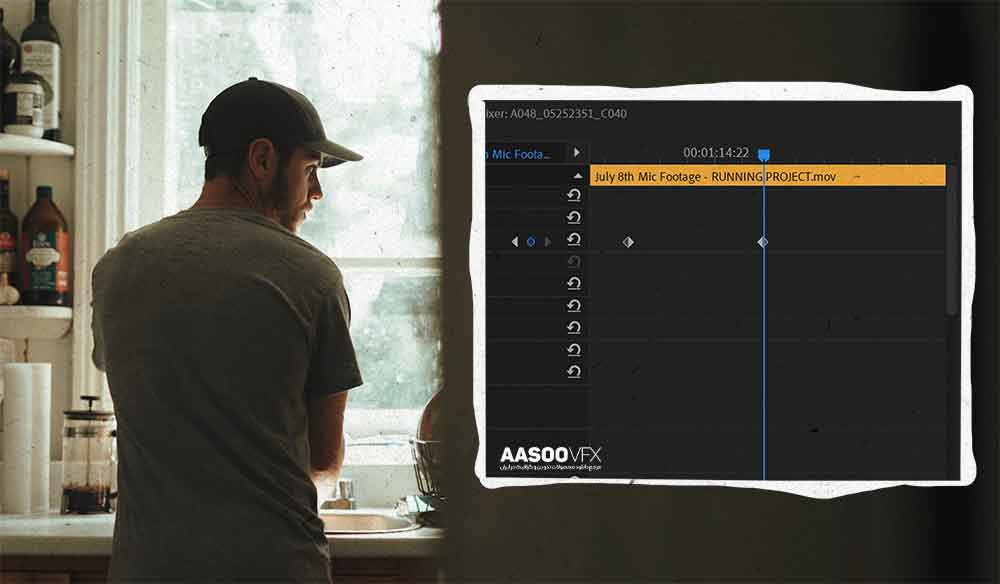
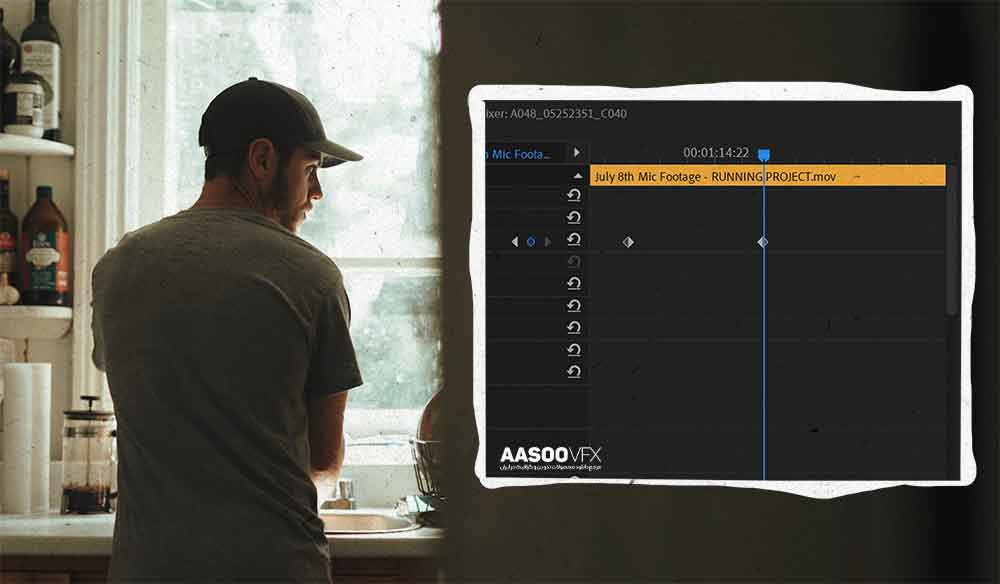
به عنوان ویرایشگر فیلم ، بازی با keyframes برای تولید فیلم های بهتر کاملاً ضروری است. بیایید چند انیمیشن اصلی در پریمیر پرو که باید امتحان کنید را بررسی کنیم.
به نظر من keyframes متحرک ابزاری تقریباً جادویی پس از تولید برای فیلمبرداری است. این تنظیمات ساده قاب می تواند احساسات صحنه را از طریق حرکت دیجیتال اساسی بالا ببرد.
در این آموزش ویدئویی ، من به پنج حرکت برتر در زمینه تنظیم keyfram خود می پردازم که می توانید با استفاده از آنها در پروژه بعدی خود جادو کنید.
مرحله ۱: کلیپی را که می خواهید انیمیشن (Motion) کنید پیدا کنید ، سپس به صفحه جلوه های آن (Effects panel) بروید. در بخش Motion ، کرنومتر کوچک (stopwatch) را در کنار مقیاس و موقعیت فشار دهید. در جدول زمانی ( تایم لاین ) Effects شما در سمت راست ، دو الماس کوچک ظاهر می شود. اینها قابهای اصلی شما هستند.
مرحله ۲: کلیپ خود را چند فریم به جلو پخش کنید و مقیاس و موقعیت را به پارامترهای مورد نظر خود تغییر دهید.
مرحله ۳: آخرین نشانگر keyframe را به انتهای کلیپ و اولین نشانگر keyframe خود را به سمت بالا بکشید. سپس ، به صورت جادویی کلیپ خود را تماشا کنید.
اکنون که مراحل لازم برای ساختن این جادو را می دانید ، من می خواهم پنج تکنیک مورد علاقه خود را برای یادگیری شما به اشتراک بگذارم. از آنجا که بیشتر مراحل پیش پا افتاده و تکرار است ، تنها مرحله ای که ما می خواهیم به آن بپردازیم ۳ مرحله است.
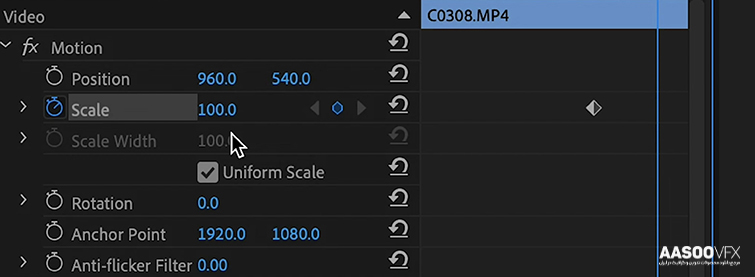
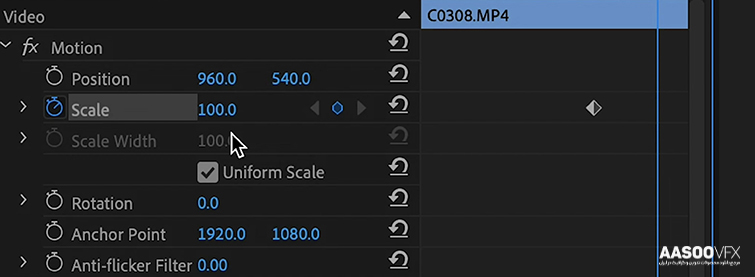
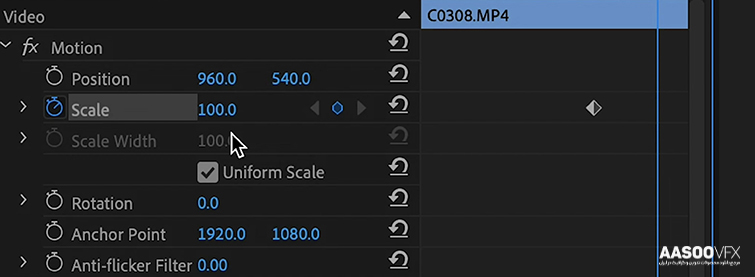
این به طور اساسی دو keyframes را تنظیم میکند که به آرامی مقیاس تصویر را افزایش میدهد و یک اثر “زوم” ( zoom ) ایجاد میکند. من همیشه این کار را برای چاشنی زدن به جریان ویرایش زمانی که از یک عکس استاتیک استفاده میکنم، انجام میدهم
برای انجام این کار، علامت کیی فریم ( keyframe marker ) را در ابتدای کلیپ قرار دهید. سپس، به انتهای آن بروید، دیگری را قرار دهید و مقیاس را به جای ۱۰۰ روی ۱۱۰ تنظیم کنید این به آرامی اندازه کلیپ را افزایش میدهد. شما میتوانید با تغییر اولین keyframe با آخرین keyframe، این را به یک زوم بزرگ تبدیل کنید.
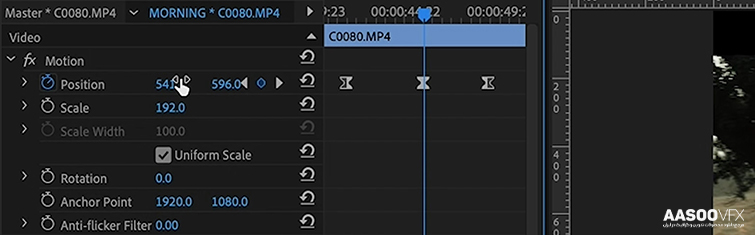
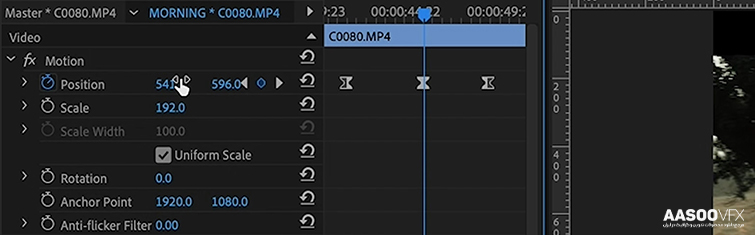
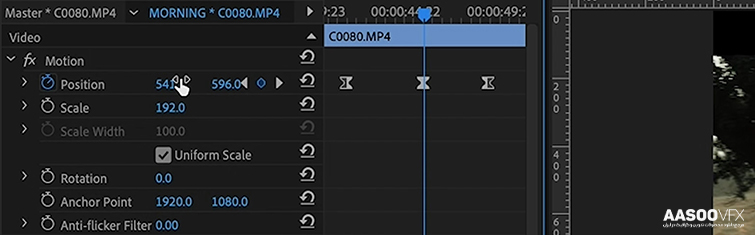
ایده این انیمیشن ساده است – در فیلم های ۴K خود برش دهید ، قاب های کلیدی موقعیت را تنظیم کنید و تصویر را از چپ به راست منتقل کنید یا بالعکس. با این کار جلوه ای متحرک ایجاد می کنید ، گویی کسی در حال کار با دوربین است. در حالی که این بیشتر مربوط به فیلم های ۴K است ، شما می توانید این کار را با کیفیت ۱۰۸۰p انجام دهید – فقط انتظار از دست دادن جدی کیفیت را داشته باشید.
برای خاموش کردن جلوه ، تصویر خود را با ۱۵۰ مقیاس بندی کنید (کرنومتر را فشار ندهید) ، سپس موقعیت خود را به سمت چپ یا راست بکشید. سپس ، فریم کلیدی بعدی خود را در انتهای کلیپ خود تنظیم کنید و موقعیت خود را به همان قسمت شروع بکشید.
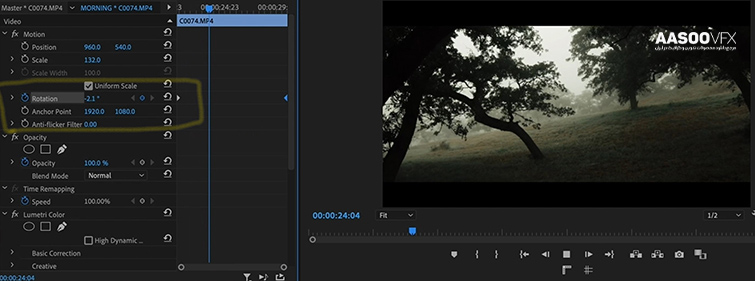
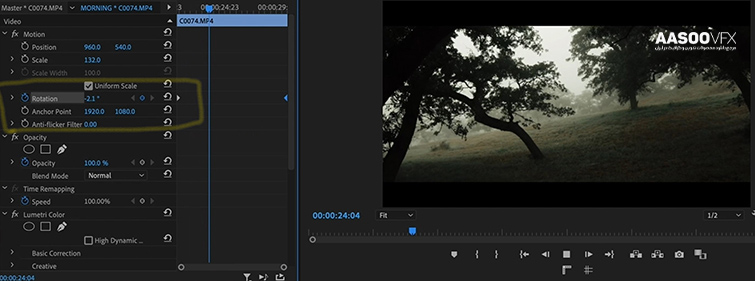
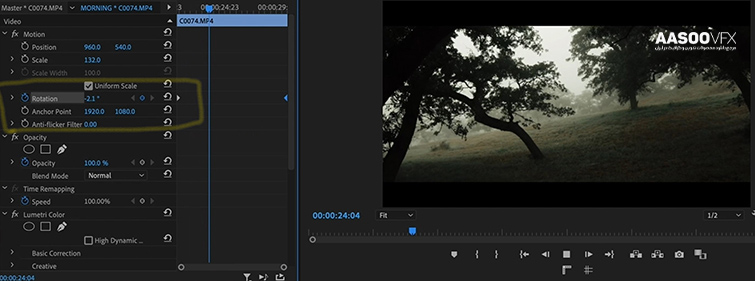
این زمانی است که شما میخواهید یک کمی حس رویایی به دست آورید – اگر میخواهید. برای انجام این کار، ابتدا با افزایش مقیاس به ۱۵۰، به تصویر خود زوم کنید. این به تصویر شما توانایی پر کردن کل کادر را زمانی که شروع به چرخش میکند، میدهد. سپس، فقط مراحل زوم را دنبال کنید، نوردهی خود را از ابتدا تا انتهای of تنظیم کنید، و سپس مقدار چرخش (rotation) را تغییر دهید. همانطور که clip پخش میشود، تصویر شما شروع به چرخیدن میکند.
۵٫ Keyframes را روی هر کلیپ اعمال کنید
سرانجام ، می توانید با کپی کردن تنظیمات در کلیپ متحرک خود و چسباندن آنها (با استفاده از ویژگی های Paste) در کلیپ های دیگر در تایم لاین خود ، مونتاژ keyframe را انجام دهید! این فقط یک روش سریع برای اعمالkeyframeبرای هر کلیپ است.
برای این کار ، روی کلیپ خود راست کلیک (right-click) کرده و گزینه Copy را بزنید. سپس ، روی کلیپی که می خواهید keyframe را اعمال کنید ، کلیک راست کرده و Past Attributes را بزنید. پس از کپی و جایگذاری ، می توانید وارد شوید و سرعت بزرگنمایی یا هر تاثیری را که اعمال کرده اید ، تغییر دهید. به شما این امکان را میدهد که از هر کلیپ عبور کنید و ثاتیر یکسانی را روی کلیپ ها اعمال کنید.
_______________________________________________________________________________________________________
به دنبال آموزش های بیشتر در پریمیر پرو هستید؟ اینها را بررسی کنید: