+منوی سایت



هنگامی که ما در مورد سکانس های تو در تو صحبت می کنیم، بیشتر در امتداد عروسک های تودرتوی روسی است تا لانه پرندگان. مفهوم لانه سازی به سادگی قرار دادن یک تایم لاین تدوین کوچکتر در یک تایم لاین بزرگتر است – لانه ها روی لانه ها روی لانه ها.
این تایم لاین کوتاه تر می تواند بخشی از یک تولید بسیار بزرگتر باشد ، مانند صحنه های درون یک فیلم ، بخش هایی از یک اخبار پخش شده ، یا حتی گرافیک و انیمیشن.
فقط به خاطر داشته باشید ، سکانس های تو در تو (Nest) نوع خاصی از سکانس نیستند ، بلکه عملکردی هستند که برای سازماندهی بهتر پروژه شما در دسترس هستند. قبل از اینکه به آغاز کار وارد شویم ، بیایید نگاهی سریع به چگونگی ایجاد Sequence Nest بیندازیم و سپس مزایای آنها را تفکیک کنیم و اینکه چگونه آنها می توانند مهارت های شما را به عنوان تدوینگر ارتقا دهند.
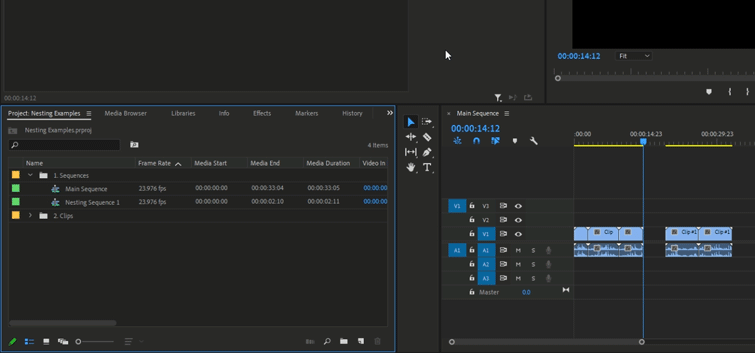
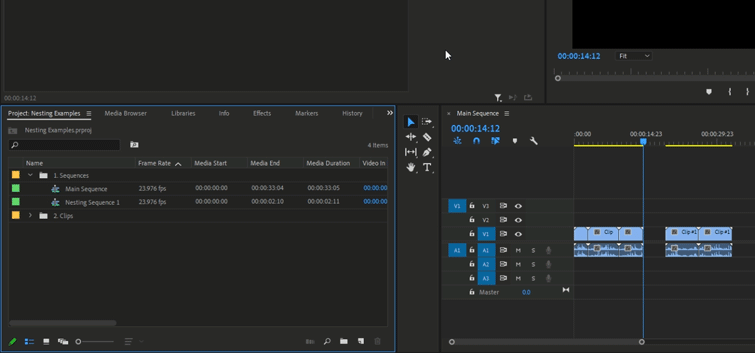
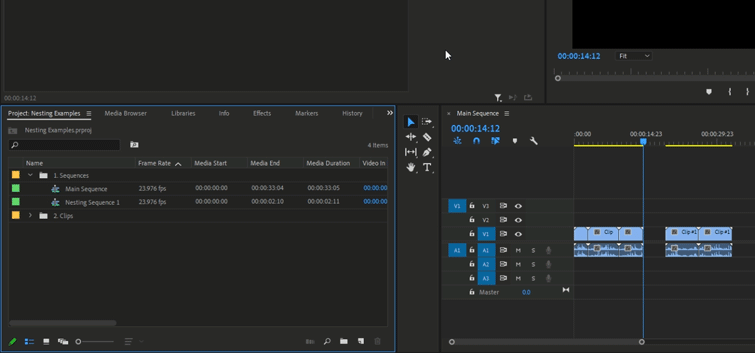
هر سکانس درون Premiere Pro می تواند به عنوان سکانس تو در تو استفاده شود. نیازی نیست که یک تایم لاین از قبل موجود را تغییر دهید یا تغییری ایجاد کنید که بر تایم لاین های قبلی تأثیر بگذارد.
ساده ترین راه برای Nest کردن یک سکانس کشیدن و انداختن یک سکانس فعلی در تایم لاین سکانس دیگری است. سکانسی را که می خواهید Nest کنید پیدا کنید، روی پرونده موجود در مرورگر رسانه (media browser) کلیک راست (right–click) کنید ، روی insert کلیک کنید، این کار باعث می شود پلان مورد نظر شما وارد تایم لاین شود .
سپس سکانس در تایم لاین فعلی کاهش می یابد. حتماً در تایم لاین فعلی فضای کافی داشته باشید تا بتوانید سکانس Nest را متناسب کنید ، در غیر این صورت، ممکن است که فیلم فعلی جایگزین (overwrite) پلان های دیگر شود.
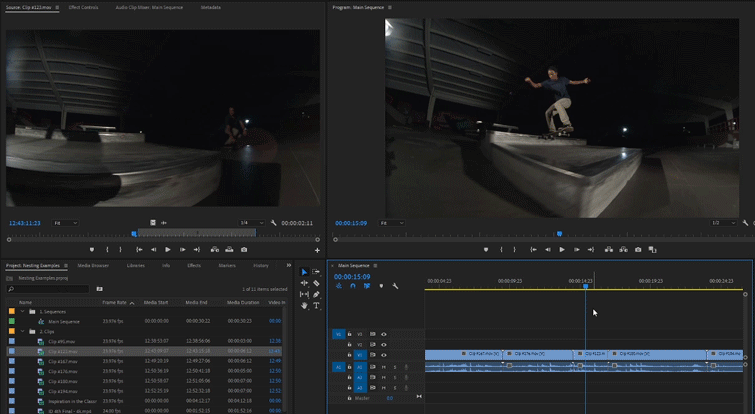
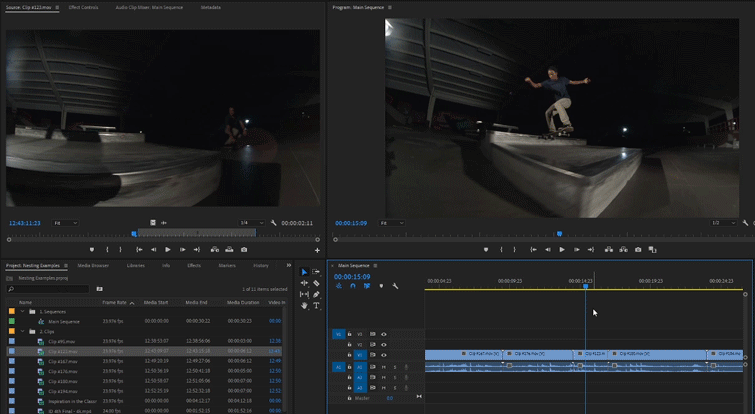
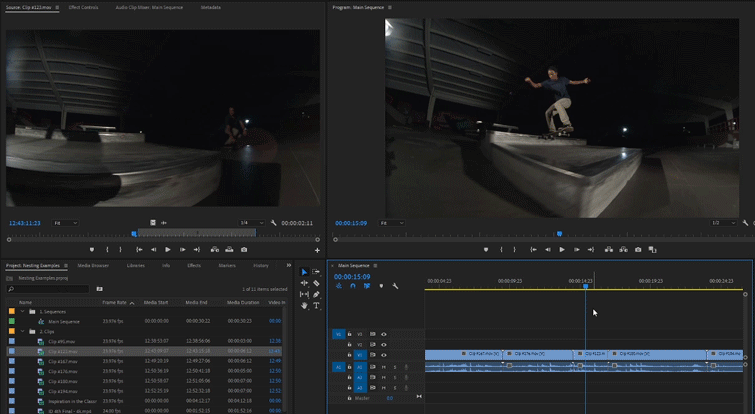
همچنین می توانید یک سکانس Nest از یک کلیپ فعلی در یک تایم لاین ایجاد کنید. با این کار سکانس جدیدی از این کلیپ ایجاد می شود و به طور خودکار آن سکانس را در محل قرارگیری کلیپ اصلی Nest می کند. برای انجام این کار ، کافیست بر روی کلیپ کلیک راست کرده ، روی Nest کلیک کرده و Nest جدید را نامگذاری کنید. کلیپ فعلی باید به رنگ جدیدی تغییر کند و سکانس جدید در media browser پروژه قرار خواهد گرفت.



یک ویرایشگر واقعا حرفه ای پروژه های خود را مرتب نگه می دارد. از یک پوشه کاملاً مشخص گرفته تا تایم لاین دقیق مدیریت شده ، داشتن یک پروژه کاملاً سازمان یافته ویرایش پروژه های بزرگتر را آسان و کارآمد می کند. Nest فقط یک راه دیگر برای تمیز و ساده سازی همه چیز است.
وقتی چندین صحنه در یک پروژه بزرگ دارید ، استفاده از Nest مناسب است. هر صحنه از سکانس از Nest مخصوص به خود تشکیل شده است که بعداً همراه با سایر صحنه های سکانس اصلی تجزیه می شود. این باعث می شود سکانس اصلی شما تمیز و منظم به نظر برسد.اگر نیاز به ایجاد تغییر در یک صحنه خاص دارید ، می توانید سکانس Nest را باز کنید و فقط آن دنباله را ویرایش کنید ، فقط روی صحنه مورد نیاز برای اصلاح تأثیر می گذارد.
یک سکانس Nest به گونه ای عمل می کند که گویی یک کلیپ واحد در تایم لاین بزرگتر است. شما می توانید جلوه ها ، اصلاح ، برش یا هرگونه ویرایش دیگر را مانند آن یک کلیپ عادی که در آن رها می کنید اضافه کنید.هر جلوه ای که به یک سکانس Nest اضافه شود ، بر هر کلیپ واقع در سکانس تأثیر می گذارد. این می تواند یک زمان صرفه جویی بزرگ در هنگام ایجاد تغییرات مانند اصلاح رنگ یا تغییر اندازه آن و … باشد.
اخیراً ، من یک تایم لاین بسیار بزرگ را برای یک کار آنلاین که بیش از پانزده بخش و صحنه مجزا داشت ، تدوین کردم. قرار گرفتن کل پروژه در یک تایم لاین خاص باعث ایجاد بسیاری از مسائل (به ویژه در مواردی که نیاز به ایجاد تغییرات جزئی دارید) می شود و به نظر می رسد یک خرابکاری باشد. شکستن هر صحنه در سکانس Nest خود باعث شد تا بتوانم به صورت جداگانه بر روی هر صحنه تمرکز کنم و پس از اتمام آنها را گرد هم آورم. این به من کمک کرد تا پروژه را به عنوان یک کل مقابله کنم و هر صحنه را به عنوان اهداف کوچک برای پایان دادن تعیین کنم.
برای افراد بسیار آسان تر است که در صورت لزوم چیزها را به صورت تکه های بزرگ مشاهده و به قطعات کوچک تقسیم کنند. دیدن یک تایم لاین کامل با هزاران کلیپ کوچک می تواند دلهره آور باشد و بر عملکرد شما به عنوان ویرایشگر تأثیر بگذارد.
برای تمیز و مرتب بودن فضای کار خود از Nest استفاده کنید.
تقریباً هیچ چیز از یک کار خسته کننده بدتر نیست به ویژه یک کار خسته کننده که می توانستید جلوی آن را بگیرید!
من بسیار توصیه می کنم هر زمان که نیاز به استفاده مجدد از دارایی ها ، فیلم ها یا انتقال هایی دارید که چندین بار در یک پروژه استفاده می کنید ، از سکانس Nest استفاده کنید.
به عنوان مثال ، این ممکن است یک عنوان مقدماتی باشد که در چندین فیلم استفاده خواهید کرد. سکانس Nest پویا هستند و در تمام تایم لاین هایی که در آن قرار دارند تنظیم می شوند.
اگر تغییر کوچکی در یکی ایجاد کنید ، آنها برای همه سکانس های صفحه اعمال می شوند. اگر مجبور نباشید برای انجام تنظیمات به تایم لاین جداگانه بروید ، یک زمان خوبی صرفه جویی خواهید کرد.
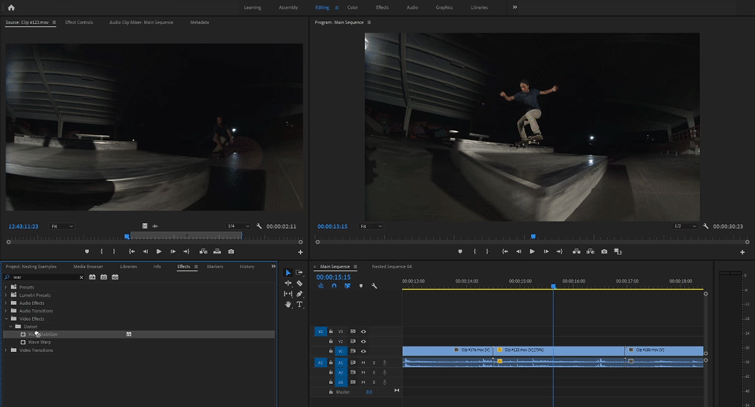
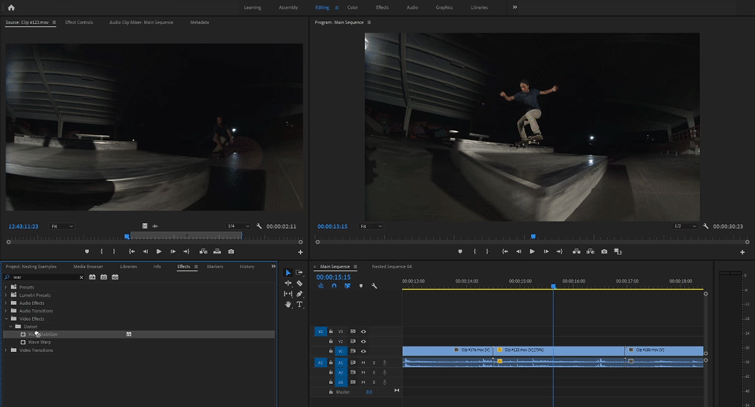
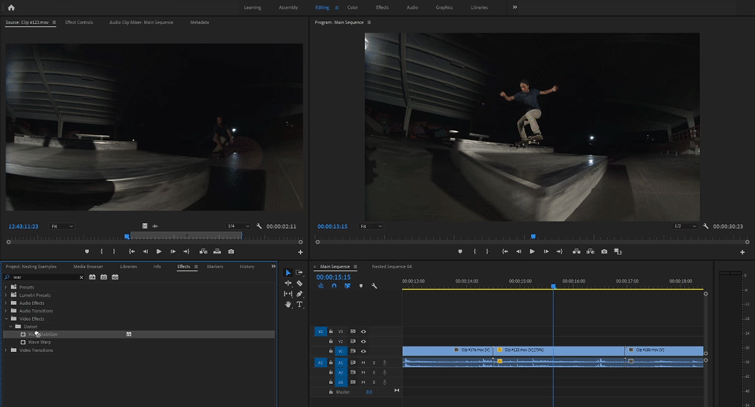
یک مسئله مشترک در Premiere Pro عدم امکان اضافه کردن Warp Stabilizer و تنظیم سرعت در همان کلیپ است. من کاملاً مطمئن نیستم که چرا این مسئله مطرح است ، اما سالهاست که وجود دارد. حدس می زنید ساده ترین راه برای کنار آمدن با این مشکل کوچک ، Nest است!
با ایجاد یک سکانس Nest از کلیپی که می خواهید سرعت آن را تثبیت و تنظیم کنید ، شروع کنید. Warp Stabilizer را در Nest به کلیپ اضافه کنید و مطابق میل خود تنظیم کنید. پس از اضافه شدن Warp Stabilizer ، به تایم لاین اصلی برگردید و سرعت را در سکانس Nest تنظیم کنید. چند اثر دیگر وجود دارد که نمی تواند در یک کلیپ مخلوط شود و ایجاد Nest در آن مسئله را حل می کند.
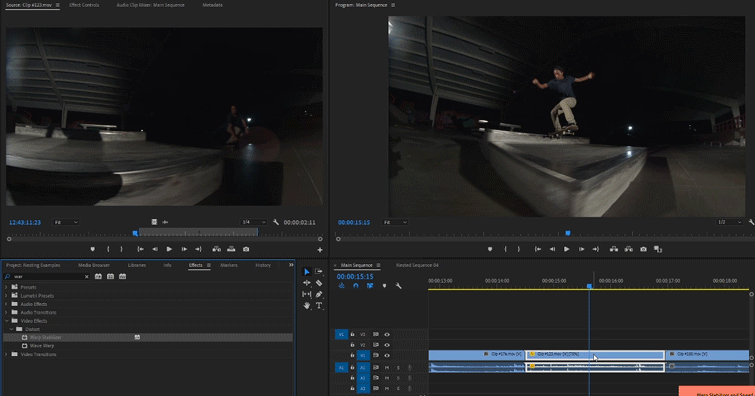
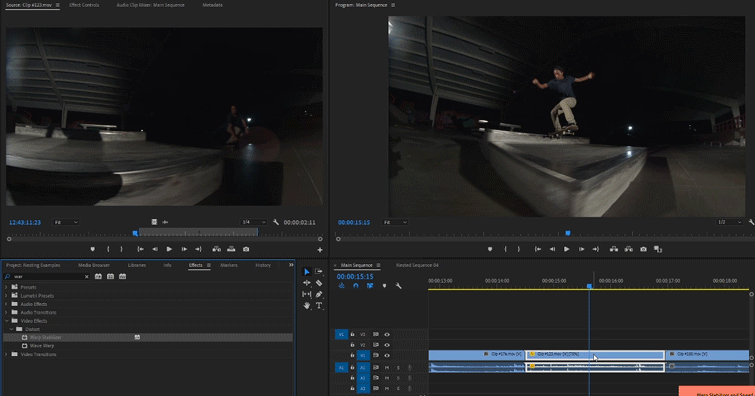
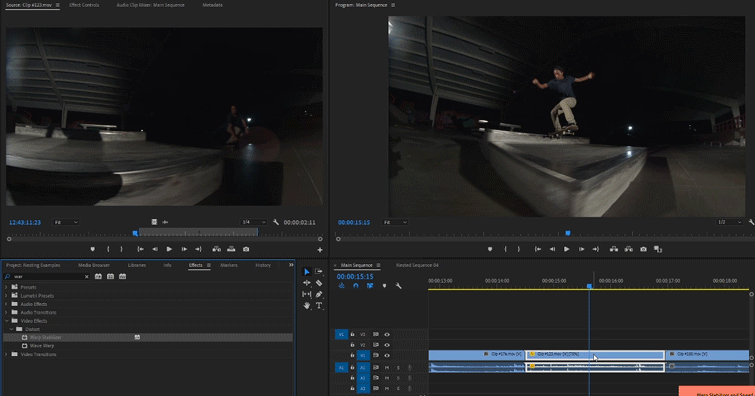
ویرایش دقیق تر ، نه سخت تر! از قبل فکر کنید که چگونه می خواهید پروژه های خود را ساختار بندی کنید و از سکانس های Nest در مکان هایی که می توانید استفاده کنید. سکانسهای Nest پروژه های شما را منظم ، حرفه ای و روان نگه می دارد.
با این محتوای مفید انتخاب شده ، همچنان به جستجوی امکانات Premiere Pro ادامه دهید: